Many of our users have asked us about the reasons we switched from Yoast SEO to All in One SEO for WordPress.
At WPBeginner, we decided to move to the All in One SEO plugin for WordPress. It has improved our SEO workflow and given us the tools we need to manage our website.
In this article, we will share our top reasons for switching to All in One SEO for WordPress and why we believe it is the best WordPress SEO toolkit on the market.
Why Use All in One SEO for WordPress?
If you are making a website, then installing an SEO plugin is one of the first things you should do in order to start getting traffic.
When we first started WPBeginner in 2009, we were using All in One SEO Pack because it was the original WordPress SEO plugin. After a couple of years, we switched to Yoast SEO because it was a newer plugin, and it brought some new innovations.
Over the next several years, our website grew a lot. However, we felt that Yoast SEO stopped innovating and no longer had the features we needed.
For instance, we needed better control over XML sitemaps, powerful schema.org tools, and more.
In 2020, our parent company, Awesome Motive, acquired the All in One SEO plugin.
The All in One SEO team did a fantastic job of completely overhauling the plugin, adding all the latest SEO features, and truly making it the best in class.
After numerous rounds of testing, we decided to make the move from Yoast SEO to AIOSEO in November 2021 because our team was convinced that AIOSEO had surpassed Yoast in terms of SEO features.
Since then, we have noticed a significant improvement in our editorial workflow and day-to-day SEO tasks.
That being said, here are the top reasons we switched from Yoast SEO to All in One SEO:
1. Better On-Page SEO Tools
On-page SEO means optimizing blog posts for SEO. This is one of the biggest day-to-day SEO tasks for most users as they add content to their websites.
All in One SEO offers the best on-page SEO experience, with many helpful features and tools at your fingertips.
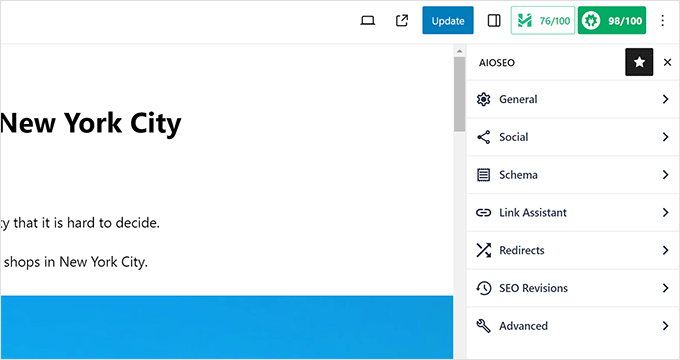
You will see two prominent buttons in the top-right corner of your screen while writing content.
First, there is The Headline Analyzer tool, which gives a score for your post title with suggestions to improve it.
You can also try different headlines without changing the post tile and pick the best one. See our article on how to use the headline analyzer to write better SEO titles.
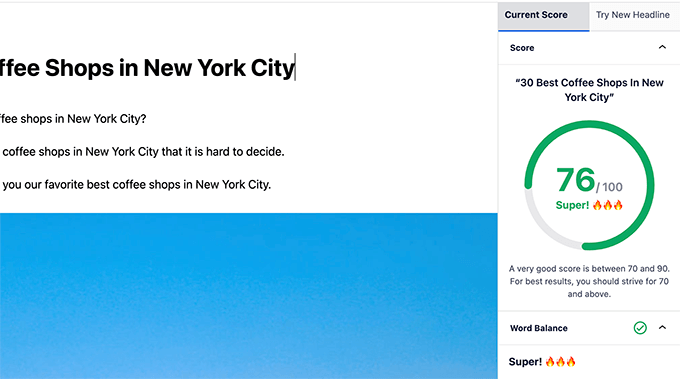
Under the ‘General’ settings, you can add a focus keyphrase. This will give you an SEO score for your focus keyphrase with tips to improve it.
Plus, you can optimize your content for more than one focus keyphrase.
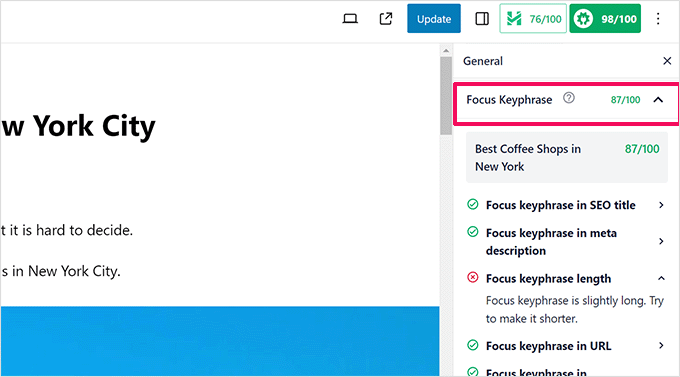
The snippet editor allows you to easily add the SEO title, meta description, and focus keyphrases.
You will also see a live preview of how the page would look in search engines.
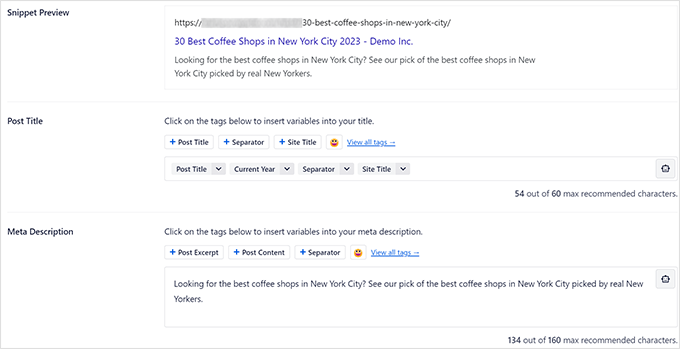
All in One SEO lets you use dynamic tags in your SEO title and description. This way, you can automatically change the title and description.
For instance, you can use current month and year tags to always display the current year in the post title without editing them manually each year.
Best of all, the tags are searchable, and you can easily add them from the dropdown menus, so you don’t need to know all the tags or look up any documentation.
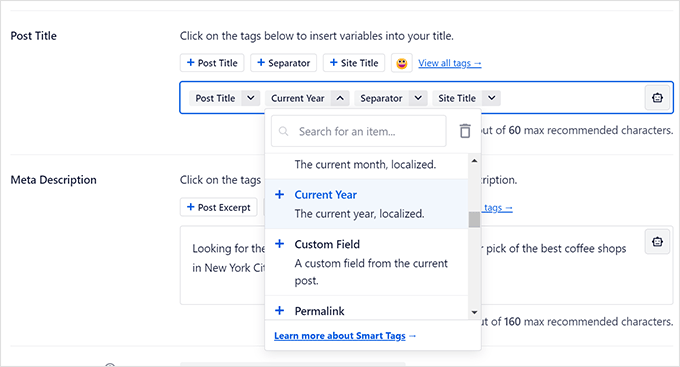
You can even add emojis to your post titles to increase the click-through rate in the search results.
The ‘Social’ tab in the SEO settings will show a preview of how your article will appear on Facebook and Twitter.
From here, you can set the title, description, and thumbnail you want to use.
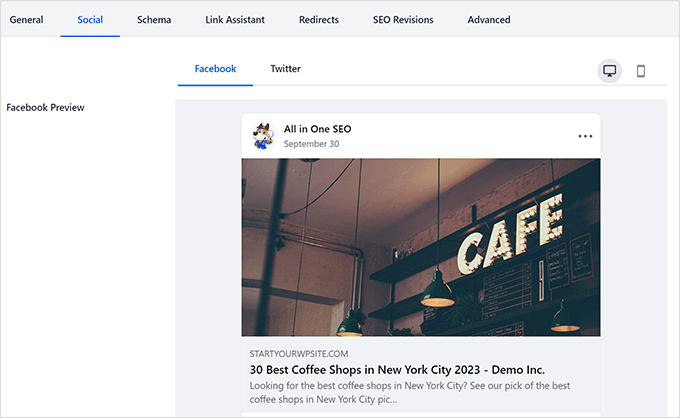
All in One SEO allows you to choose from a bunch of options for your social media thumbnails.
You can also just use the Custom Image option and manually upload an image to use as a social media thumbnail for each article.
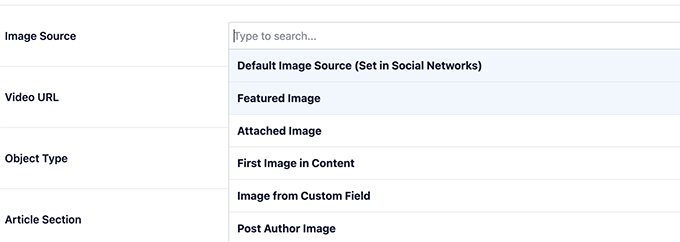
Need to redirect an article to a different post or page? No worries.
The Redirects feature lets you easily set up redirects for any post or page on your website without harming your site’s SEO.
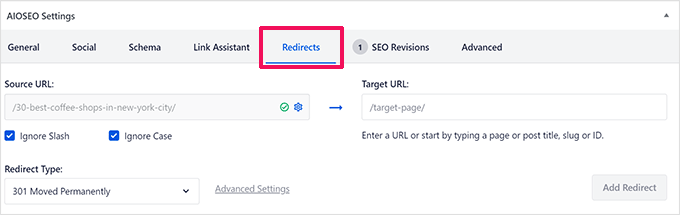
Other on-page SEO tools include a schema generator, Link Assistant, and SEO Revisions. We will talk about them individually later in this article.
Overall, we believe that All in One SEO offers a much easier yet incredibly powerful on-page SEO experience than any other tool on the market.
2. Powerful XML Sitemaps
WordPress itself comes with built-in XML sitemaps, and almost all other SEO plugins include some kind of XML sitemap functionality.
However, All in One SEO lets you take XML sitemaps to the next level.
The plugin will automatically generate sitemaps for all your content types, including posts, pages, custom post types, products, and more.
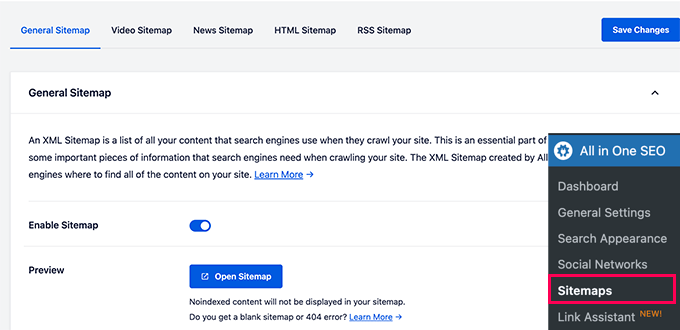
You can easily exclude any post or page that you don’t want to include in your sitemaps.
You can also exclude any content types or taxonomies from your sitemaps.
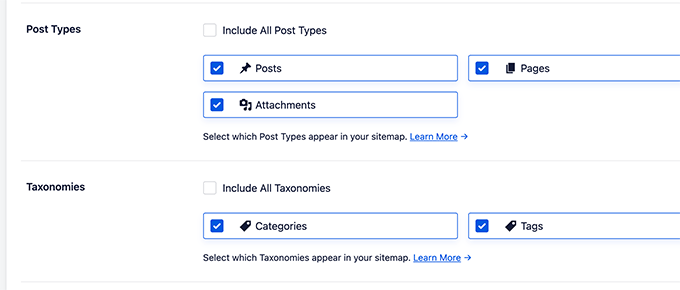
Some users want to include their standalone landing pages in their sitemaps.
All in One SEO lets you include any page not generated by WordPress in your sitemaps.
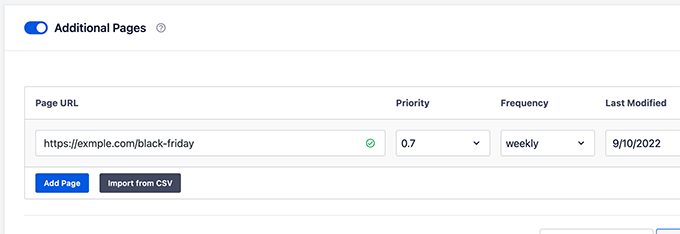
The plugin also generates an RSS sitemap.
This includes the latest updates to your content and helps your newer content get indexed much more quickly.
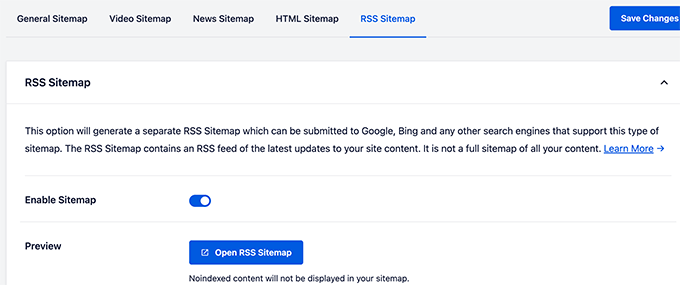
If you run a news website, then you can generate a news sitemap to appear in the Google News carousel.
Additionally, you can create a video sitemap. This helps your videos appear in Google Video search results.
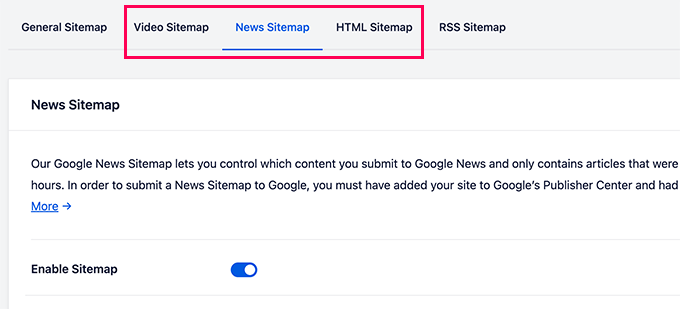
This is the most extensive XML sitemap tool currently available to WordPress users, and it is still incredibly easy to use, even for absolute beginners.
3. Most Comprehensive Schema Markup Support
Schema markup is a special type of HTML code that you can add to your WordPress website to tell search engines more about your content.
For instance, you can tell the search engines that a particular page is a blog post, a recipe, an FAQ section, a news article, or a product page in your online store. Search engines can then use this data to display rich results.
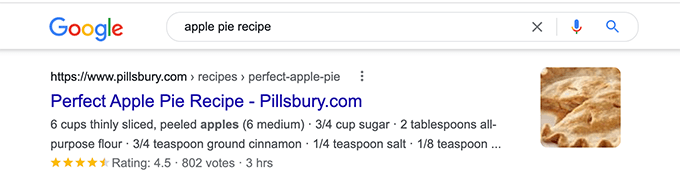
All in One SEO comes with the most comprehensive support for schema markup for your WordPress website.
It starts with the Knowledge Graph data that helps search engines like Google get additional information about your website or business.
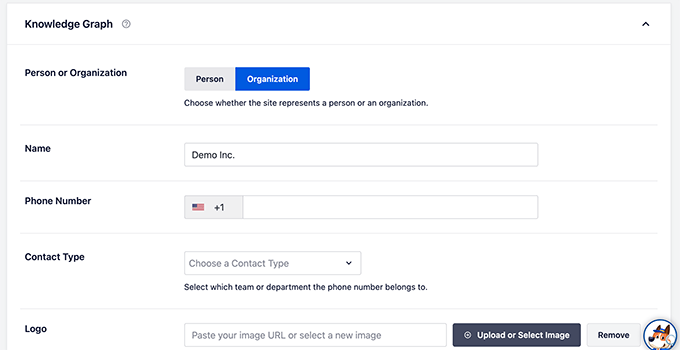
After that, you can set the default schema type for each post type.
For instance, you can set Article for your blog posts and Web Page for your pages.
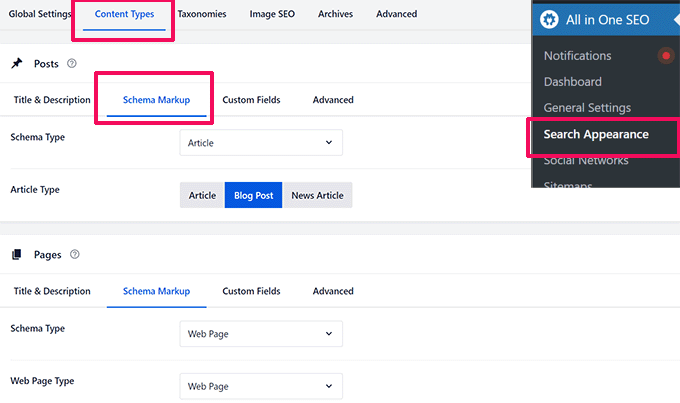
You can also generate schema markup for individual posts or pages.
For instance, you can differentiate your regular articles from recipes, FAQs, online courses, and more.
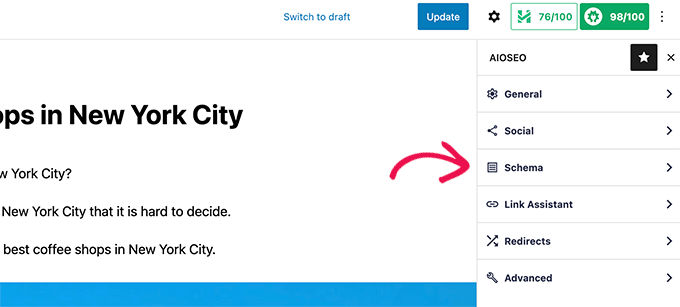
If you run a local small business, then All in One SEO lets you easily add local SEO schema markup. This way, your site gets more exposure in local search results and Google Maps.
You can add multiple locations, display business hours, provide contact information, and more.
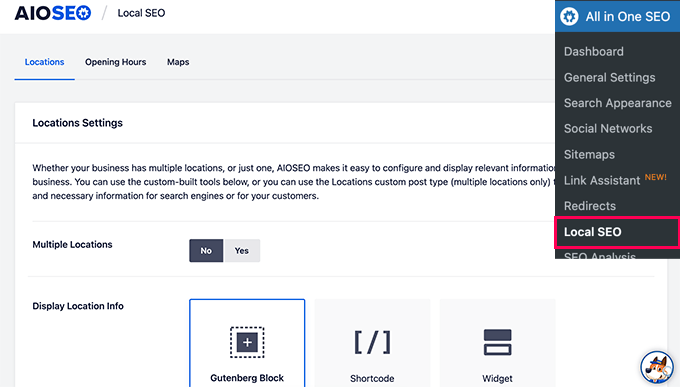
This extensive Schema.org support allows you to easily optimize your content for rich results in Google.
AIOSEO lets you generate custom schema markup for recipes, videos, products, FAQ schema, and more. You can also use their next-gen Schema templates to get rich snippets.

For power users, you can even write your custom schema and save it as reusable templates. All in One SEO also has built-in schema validation to check your custom schema markup.
4. Monitor and Undo SEO Changes With SEO Revisions
Are you wondering if the SEO changes you made to an article or page gave it a boost or drop in search rankings?
All in One SEO comes with a built-in SEO Revisions feature that allows you to easily track SEO changes made to each article.
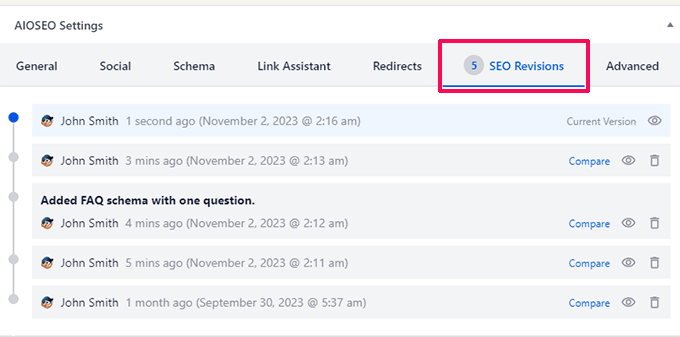
You will be able to see who made the changes and at what time.
You can then click on the Compare or Preview icon to see the changes.
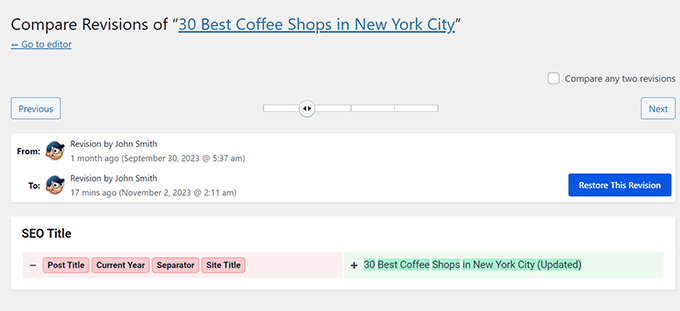
Want to undo a change? No problem.
Simply click the delete button next to a revision to undo that change.
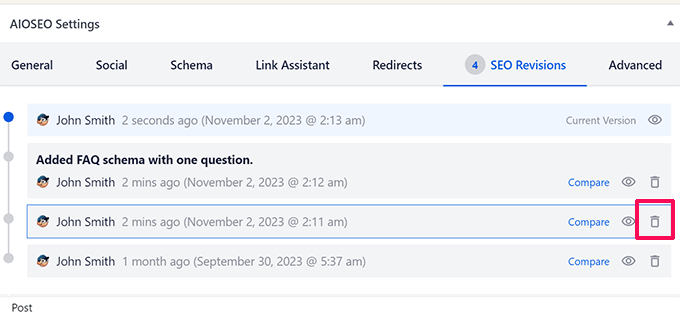
Do you want other team members to know what changes you made, or just want to remind yourself?
Click on the ‘Add Note’ link next to a revision, and leave a quick note about the changes you made.
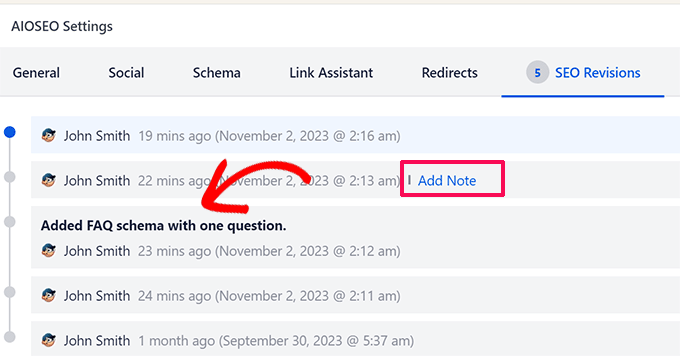
SEO Revisions can help you understand which changes improved your search rankings and which ones didn’t work.
You can then apply the successful changes to all your articles and improve your SEO strategy.
5. Beginner-Friendly User Experience
Not all WordPress users are SEO experts, and even people with SEO expertise can benefit from a smooth user experience.
All in One SEO for WordPress makes SEO simpler for both beginner and advanced users.
It comes with a much cleaner onboarding experience than other SEO plugins, and a simple setup wizard walks you through the basic SEO setup.

It uses a modern user interface that is easy on the eyes and fast.
It saves you from unnecessary page loads when making changes to SEO settings. The plugin also gets out of your way when you want to write content or work on your website.
Once properly set up, beginner users can focus on creating content and growing their business instead of reviewing SEO settings.
At the same time, all the advanced features are easily accessible when you need them.
We believe this polished user experience makes a big difference when working on your website and performing day-to-day SEO tasks.
6. Use Artificial Intelligence to Write Headlines and Descriptions
All in One SEO comes with built-in integration with OpenAI’s ChatGPT.
When writing your post’s SEO title or description, you can simply click on the robot button next to those fields.
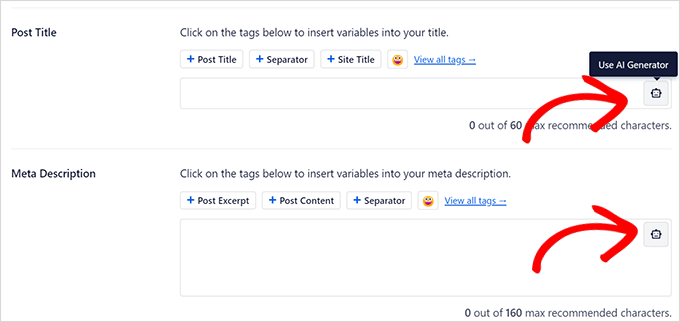
It will ask you to connect to your ChatGPT account.
After that, it will use artificial intelligence (AI) to suggest 5 titles or descriptions based on your content.
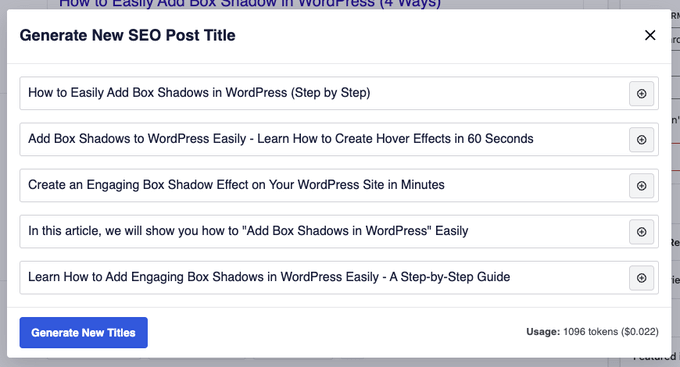
You simply need to click on the post title you want to use, which can save you a lot of time on brainstorming headlines and meta descriptions.
7. The Link Assistant Tool
Internal links play a crucial role in SEO. They not only help your users and search engines discover new content, but they can also improve search engine rankings.
However, tools that allow you to analyze your website’s internal and external links are usually very expensive.
All in One SEO brings that same functionality to your WordPress website for a fraction of the cost. The Link Assistant tool helps you analyze internal and external links added to each article.
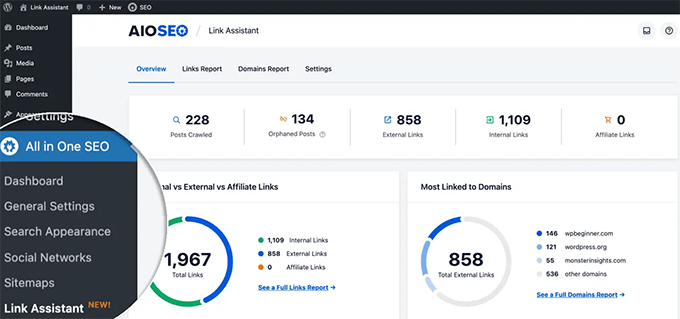
The plugin will also make smart link suggestions. You can click on a post to review a suggestion and add the link without editing a post.
This comes in handy for promoting newer articles by adding links to your older articles.
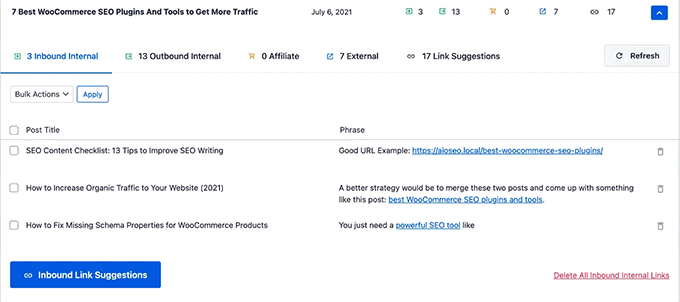
You can also click on the ‘Edit’ button and change the anchor text or surrounding text without editing the entire article.
We feel that the Link Assistant tool alone is a strong reason for switching to All in One SEO for WordPress.
8. Redirection Manager
Broken links cause 404 errors in WordPress, which may affect your site’s SEO.
All in One SEO comes with a powerful Redirects Manager tool that allows you to easily set up redirects on your website.
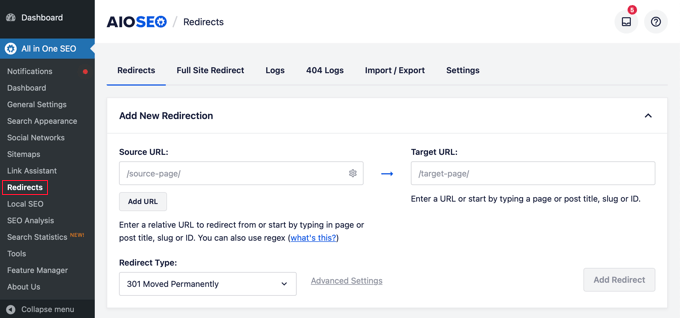
It keeps a log of 404 errors on your WordPress site.
Then, you can easily find posts that may need to be redirected.
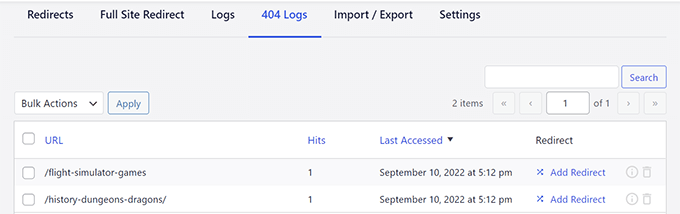
Also, if you change a post or page’s permalink, AIOSEO will immediately ask if you want to redirect the old URL to the new one.
Plus, if you ever plan to move your WordPress site to a new domain name, then All in One SEO comes with a full site redirect that automatically redirects users to your new domain name.
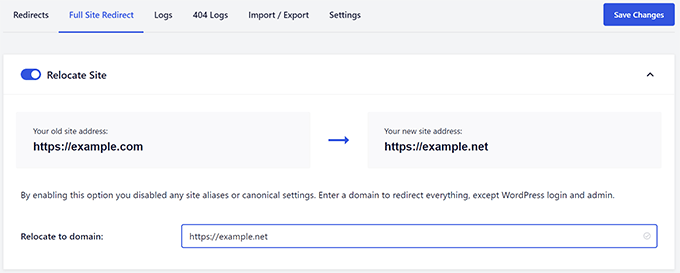
9. Social Media Integrations
Social media platforms play an important role in promoting your website beyond organic search traffic.
All in One SEO provides deep integrations to social media platforms with its open graph metadata integration.
You can add links to all the social media profiles associated with your website and help search engines discover them.
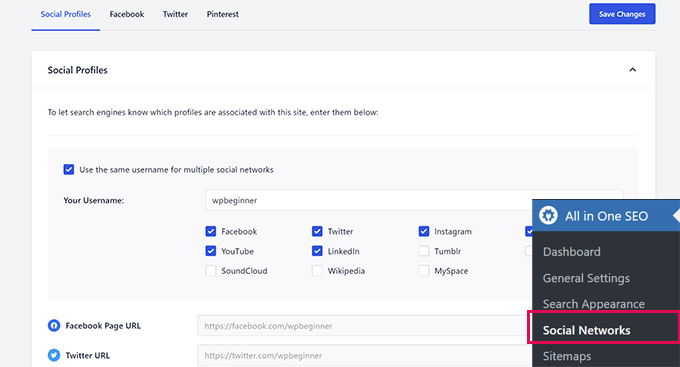
Each author on your website can also add links to their individual social media profiles.
This allows search engines to discover social media accounts for authors on your website.
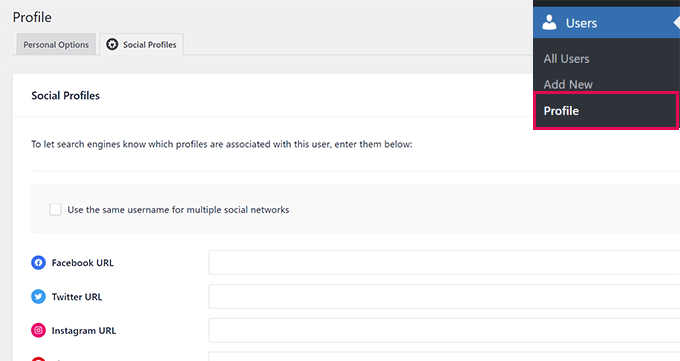
Finally, you can easily set open graph metadata and thumbnails for each article.
This allows you to override default settings and get more control over how each article appears when shared on social media.
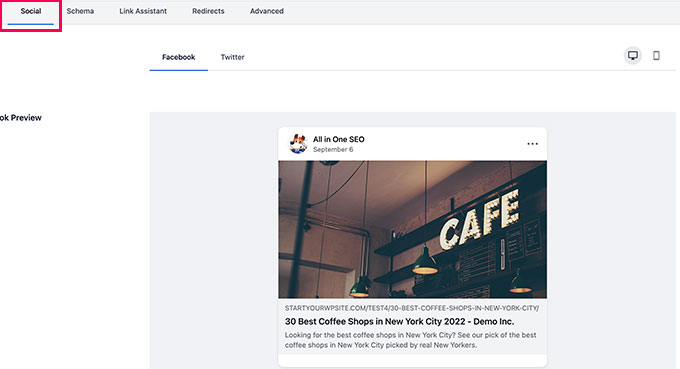
10. Enhanced Image SEO for WordPress
Image search is an important source of traffic for many websites. All in One SEO allows you to easily optimize your images to get more search traffic.
Simply go to All in One SEO » Search Appearance and switch to the ‘Image SEO’ tab.
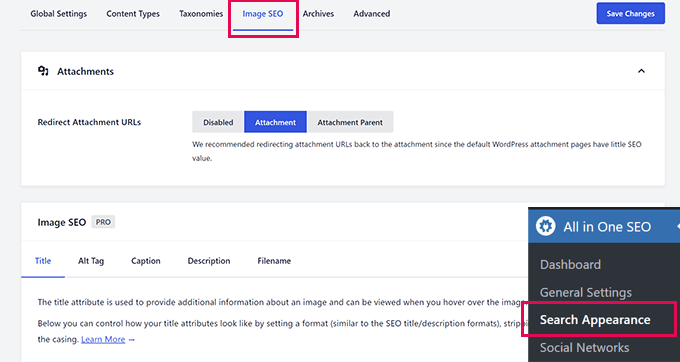
From here, the plugin can automatically use the filename to generate an image title and alt tags.
You can also tell it to replace dashes and underscores with spaces and change letter casing.
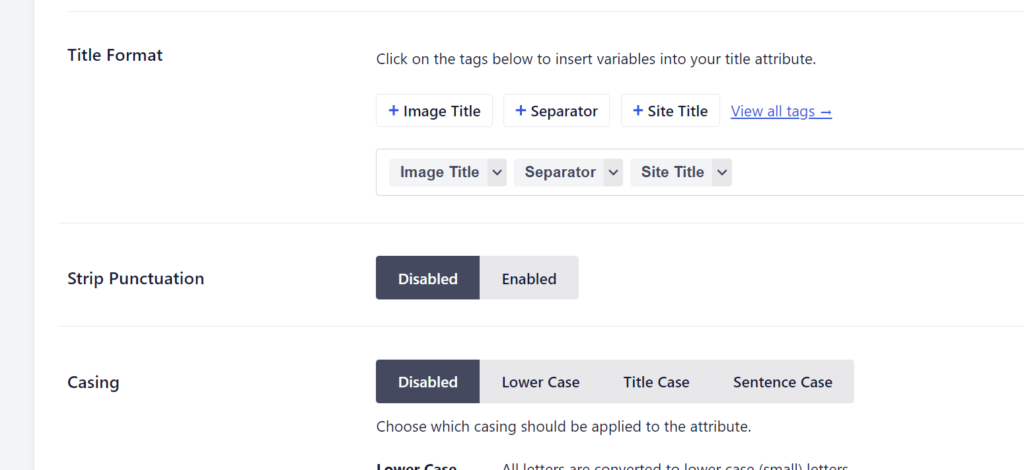
With Image SEO, you can disable WordPress attachment pages and redirect them to the original post or page where the image is embedded.
Lastly, you can optimize filenames by not stripping dashes, changing letter casing, and stripping common stop words.
11. Sitewide SEO Audit
For many beginners and small businesses, purchasing an expensive SEO tool for a site-wide SEO audit or competitor analysis is not a practical option.
Luckily, All in One SEO comes with a built-in sitewide SEO audit and competitor analysis tool.
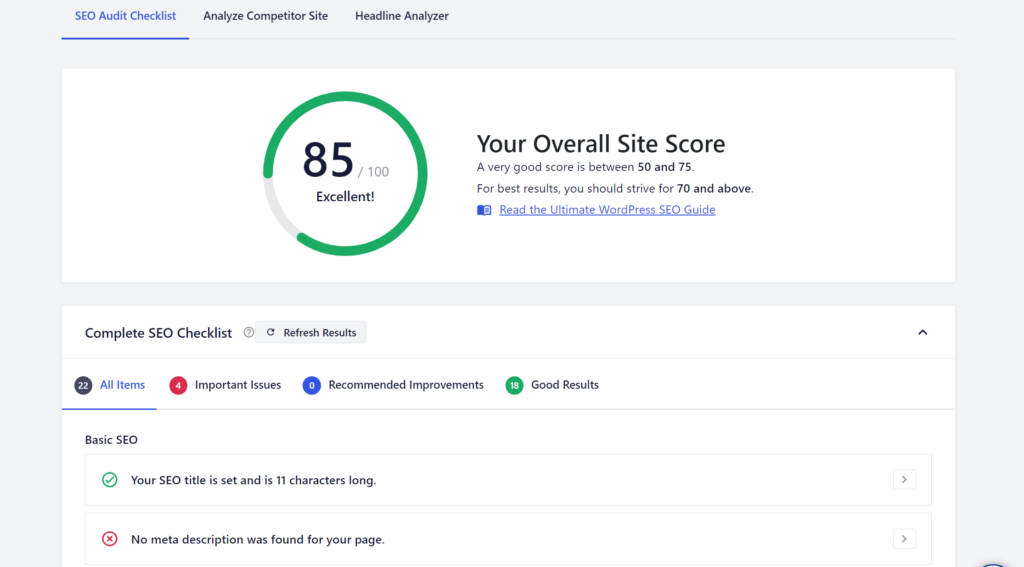
With an SEO audit, you can see an overall SEO health score for your website.
All in One SEO will give you a detailed report with practical suggestions to improve your SEO score. You can also see how your competitors are doing and get an SEO score check for any website.
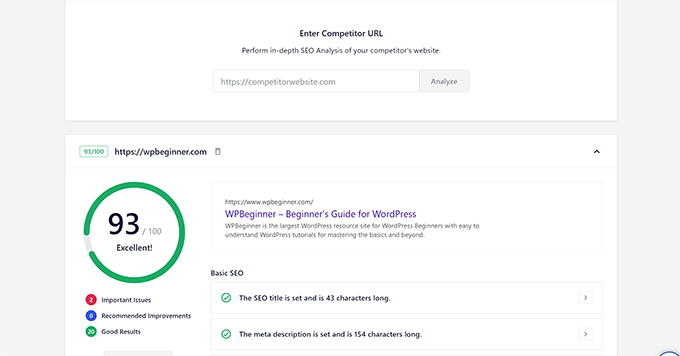
12. Search Statistics in Your WordPress Dashboard
The easiest way to see how your website is performing in Google Search is by using the Google Search Console.
However, many beginners either don’t add their website to Search Console or don’t check it that often.
All in One SEO brings your Google Search Console data into the WordPress admin dashboard and makes it human-readable and easy to understand.
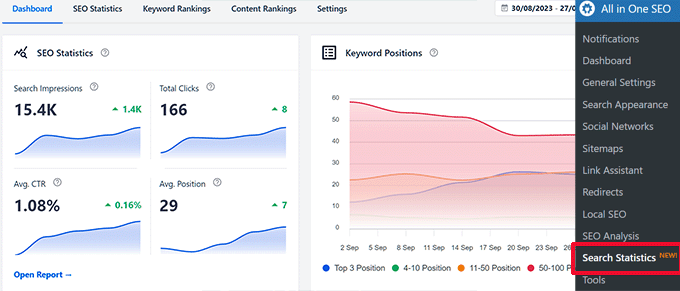
At the top, you will see graphs for your search performance. They show your recent search impressions, total clicks, average organic click-through rate, and average position in the search results.
Below that, you will see your Top Keywords and Content Performance report overview.
You can also switch to more detailed views of these reports. For instance, switching to the ‘SEO Statistics’ tab will show you the full Content Performance report.
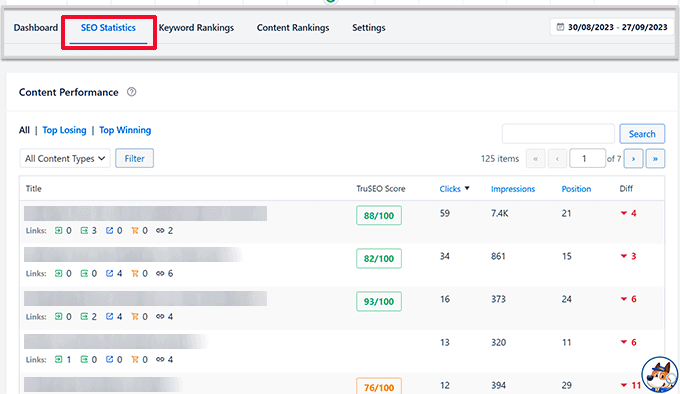
It will show your top-performing articles, their search positions, the number of clicks, and more.
Similarly, switching to the Keyword Rankings report will show you the keywords your site is ranking for.
From here, you can see top keywords with the number of clicks, average position, impression, and difference in search ranking.
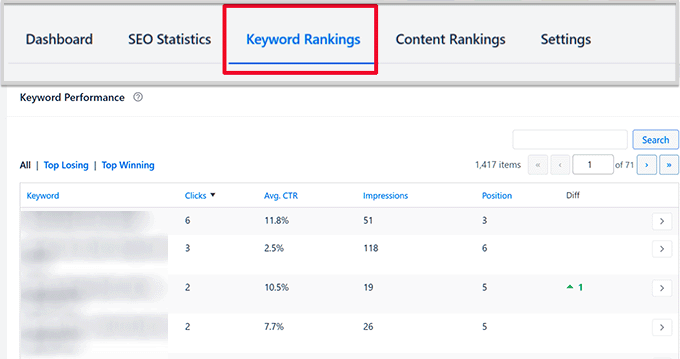
Top Losing and Top Winning will help you sort keywords that have recently gained or lost in search rankings.
You can also switch to the ‘Content Rankings’ tab, which gives you a clearer picture of which content has gained or lost SEO rankings and by how many points.
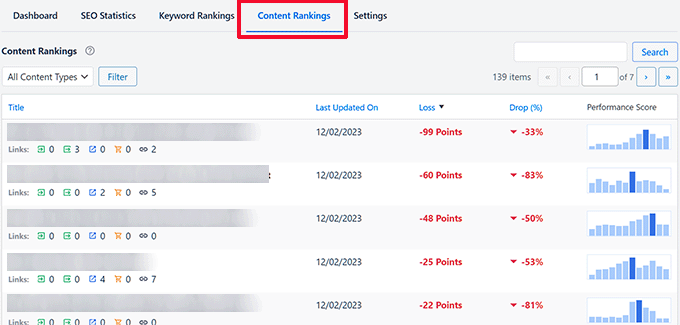
Additionally, you can see if any changes to the Google algorithm have affected your rankings. For more details, see our guide on how to monitor Google algorithm updates in WordPress.
13. Fixing SEO Crawl Budget Issues in WordPress
SEO crawl budget is the number of times search engines like Google will crawl pages on your WordPress blog or website.
Google bots crawl billions of pages each day. They try to calculate how many pages they will crawl on each website domain to efficiently use resources.
As a website owner, you will want to make sure that your most important content gets crawled and ranked quickly. However, search engines may end up spending the crawl budget on less important pages.
All in One SEO helps you fix this problem. Just go to the All in One SEO » Search Appearance page and switch to the ‘Advanced’ tab.
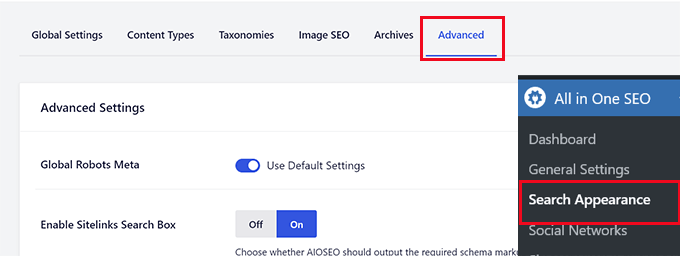
Scroll down to the bottom of the page, and you’ll see the ‘Crawl Cleanup’ option there.
Click the toggle to enable the ‘Crawl Cleanup’ feature.
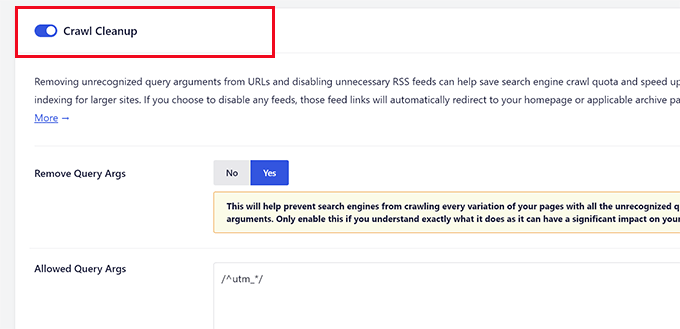
From here, you can disable the Query Arguments from getting crawled.
Below that, you can disable different RSS feeds generated by WordPress.
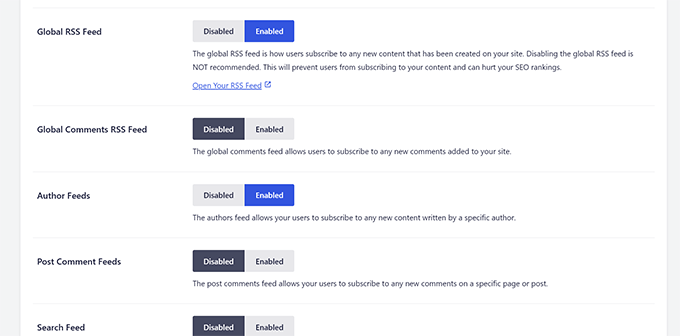
To learn more, see our article about the WordPress SEO crawl budget issue and how to fix it.
14. Generate Keyword Ideas While Writing Content
All in One SEO allows you to optimize your content by including more relevant keywords in your article. It will even generate those ideas from your content itself using Semrush.
Simply edit a post and scroll down to AIOSEO settings. From here, add a focus keyphrase for your content and then click on the ‘Get Additional Keyphrases’ button.
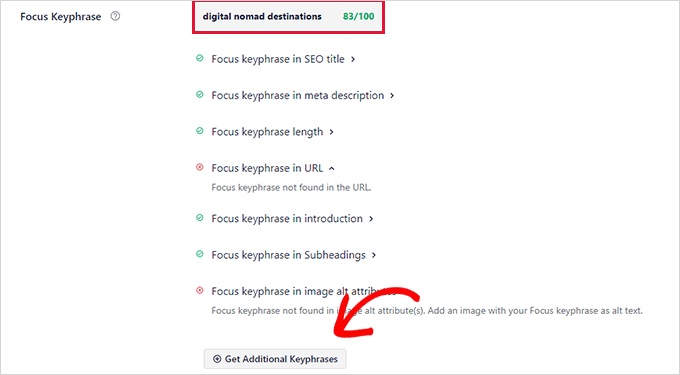
This will open a popup asking you to sign in to your Semrush account.
If you don’t have one, then you can create a free account.
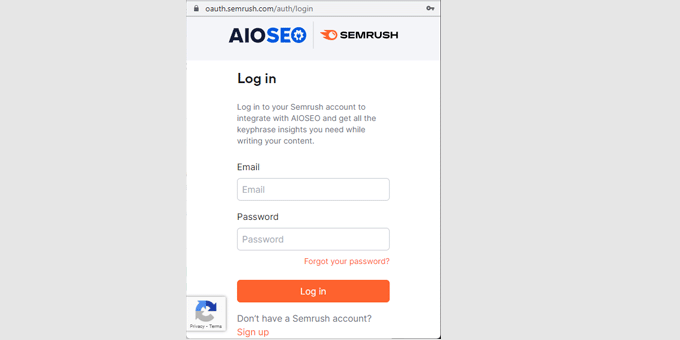
Once you are logged in, you will be asked to give All in One SEO permission to connect to your Semrush account.
After that, you will be redirected back to your website, where you will see a list of relevant keywords that you can add to your content.
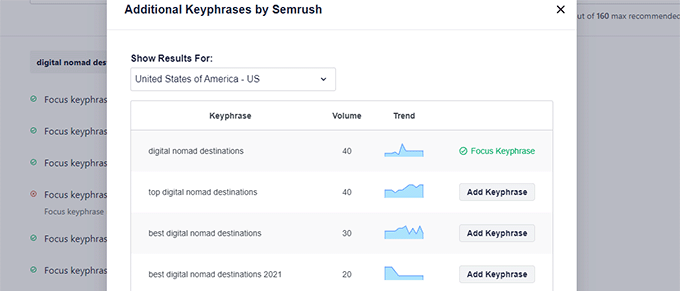
15. Add Dynamic Table of Contents to Your Posts
A table of contents is a list of links to different areas of longer articles. It helps your users easily navigate to the topic that interests them instead of scrolling down.
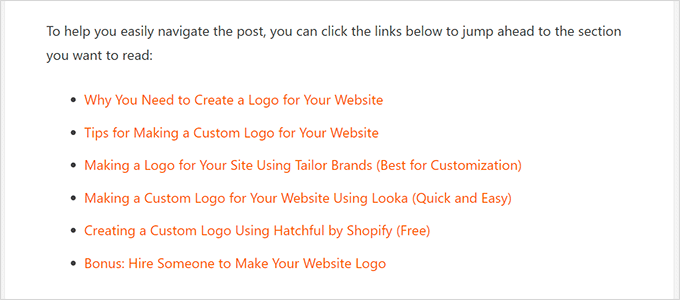
Apart from improved user experience, a table of contents can also help you improve the organic click-through rate in search results.
Search engines may include items from the table of contents as jump to sections below your listing in the search results.

All in One SEO comes with an advanced and customizable Table of Contents block that you can add to your posts and pages.
Once you add the block, it will automatically display all headings below it as list items. You can choose to show or hide an item or edit the anchor text if needed.
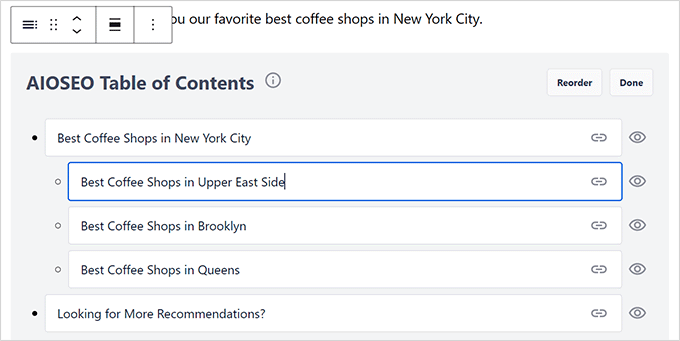
For more details, see our tutorial on how to add a table of contents in WordPress posts.
16. Use Better Breadcrumb Navigation
Breadcrumb navigation is a navigational aid that shows users links for where they are within your website’s navigational layout.
It’s like a path to show them how to get back to earlier parts of the website they may have visited before landing on their current page or post.
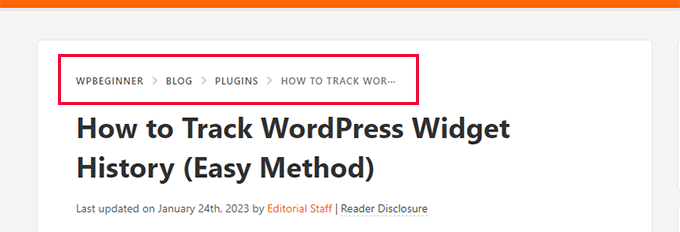
It is not only useful for your users, but it also helps with SEO.
Search engines can use this information when displaying a site in the search results.
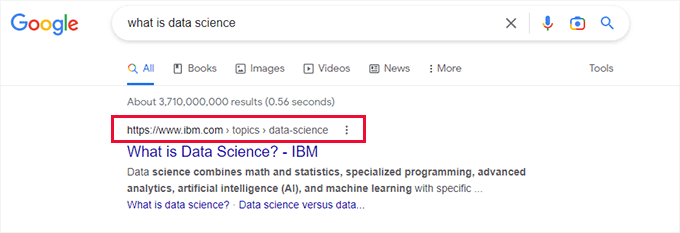
For beginners, All in One SEO automatically configures and sets up breadcrumbs.
However, it also comes with the easiest and most customizable breadcrumb navigation settings of any WordPress plugin on the market.
Just go to the All in One SEO » General Settings page and switch to the ‘Breadcrumbs’ tab. From here, you will see different ways to easily display breadcrumbs on your website.
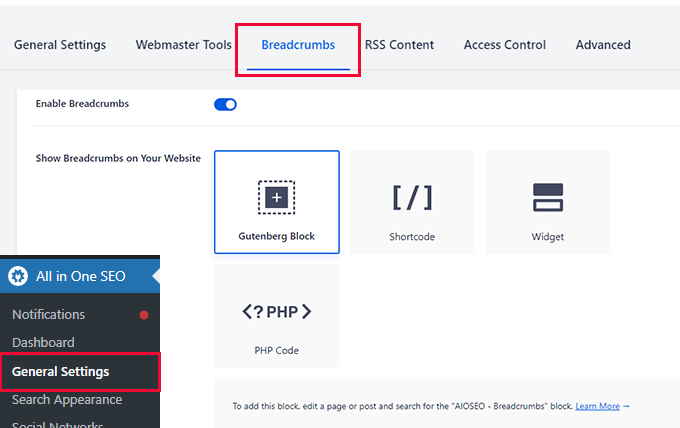
You can customize the appearance of breadcrumbs on your WordPress website. You can even disable them (not recommended) if you need to.
For more details, see our tutorial on adding breadcrumb navigation links in WordPress.
17. Easily Control User Access to SEO Features
Want to give some users access to your site’s back end so that they can work on SEO tasks?
All in One SEO comes with powerful access control features that enable you to easily share access. You can control which parts users can access.
Simply go to the All in One SEO » General Settings page and switch to the ‘Access Control’ tab.
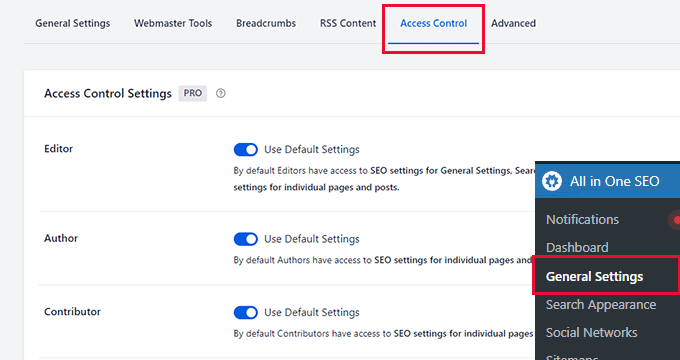
From here, you can customize access to existing user roles such as Editor, Author, Contributor, and more.
Below that, you can even turn on/off SEO-specific user roles:
- SEO Manager – Users with this role can access SEO settings for General Settings, Sitemaps, Link Assistant, Redirects, Local SEO, and individual pages and posts.
- SEO Editor – These users can only access SEO settings for individual pages and posts.
To assign a user an SEO role on your website, you will need to add them as a new user in WordPress and set their user role to SEO Manager or SEO Editor.
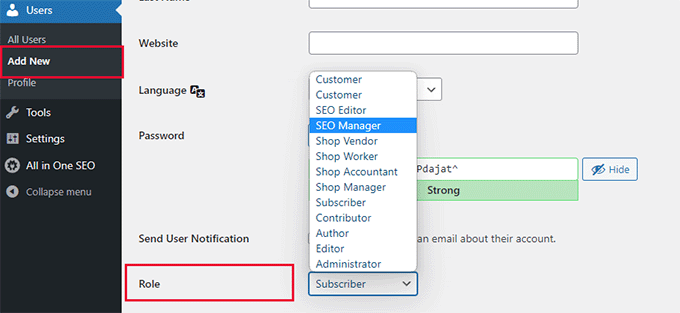
Bonus SEO Tools Included With AIOSEO
Aside from the above reasons for switching from Yoast to All in One SEO, AIOSEO also gives us dozens of other powerful SEO features that we simply didn’t have previously.
For example, they were the first ones to add IndexNow support in WordPress to speed up search indexing for Bing.
Also, if you are using a headless WordPress site, then they also have full REST API support to improve your SEO rankings.
All in One SEO also offers seamless support for eCommerce SEO.
Need more reasons? Take a look at this extensive list of useful All in One SEO features.
How to Switch From Any WordPress SEO Plugin to All in One SEO
Switching to All in One SEO for WordPress is quite simple.
First, you will need to install and activate the All in One SEO for WordPress plugin. For more details, see our step-by-step guide on how to install a WordPress plugin.
Upon activation, you will be asked to run the setup wizard.
During the setup, the plugin will automatically detect your other SEO plugin and offer to import SEO data.
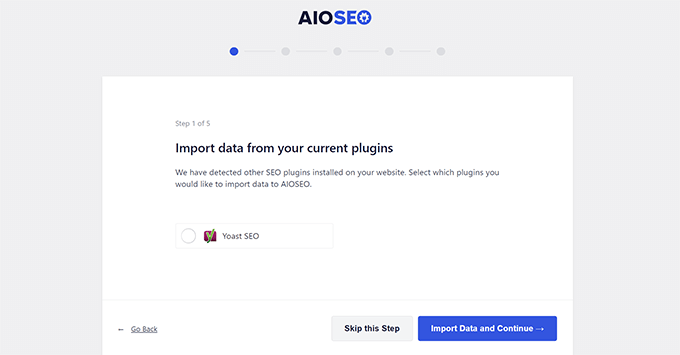
Simply check the box next to the old SEO plugin and click on the ‘Import Data and Continue’ button.
All in One SEO will automatically import all your SEO data, including post titles, meta descriptions, keywords, and more.
You can also manually run the importer by visiting the All in One SEO » Tools page and switching to the ‘Import/Export’ tab.
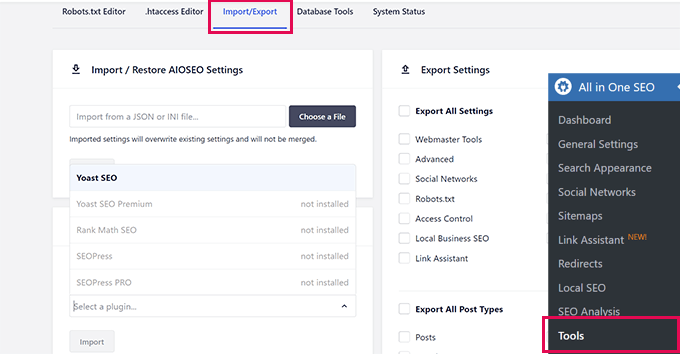
Simply select the SEO plugin you were using before and hit the ‘Import’ button.
We hope this article helped explain the reasons why we switched from Yoast to All in One SEO for WordPress. You may also want to see our complete WordPress SEO guide for beginners or take a look at our detailed side-by-side comparison of Yoast SEO vs. All in One SEO.
If you liked this article, then please subscribe to our YouTube Channel for WordPress video tutorials. You can also find us on Twitter and Facebook.
Leave A Comment
You must be logged in to post a comment.