Do you need to embed an iFrame code in a WordPress publish or web page?
IFrames present a simple strategy to embed video or different content material to your website with out importing it. Many third-party platforms like YouTube permit customers to make use of iframe to embed content material from their web site.
On this article, we’ll present you the right way to simply embed iFrame code in WordPress utilizing a number of strategies.
What’s iFrame?
An iFrame enables you to embed movies or different content material in your website. This implies you may show a video in your website with out really internet hosting that video.
The iframe is like opening a window in your website to show exterior content material. The precise content material continues to be loaded from the supply that you’re embedding from.
So as to add an iframe, you’ll want to add a particular HTML code. Don’t fear if that sounds fairly technical.
We’re going to indicate you the best strategy to embed an iFrame in your WordPress blog.
Why Use iFrames?
A key cause to make use of iFrames is to keep away from having to host movies or different assets in your website, which is able to burn up your bandwidth and space for storing.
Additionally, iFrames allow you to keep away from infringing on different folks’s copyrighted content material. As a substitute of downloading their video or different content material then importing it to your website, you merely add it to your web page utilizing an iFrame.
One other benefit is that if the unique content material is modified, it can routinely be up to date within the iFrame too.

There are additionally some drawbacks to utilizing iFrames. Not all web sites allow you to put their content material into an iFrame. Additionally, the iFrame might find yourself too huge or small to your web page, and you have to to manually regulate it.
One other challenge is that HTTPS sites can solely use iFrames for content material from different HTTPS websites. Equally, HTTP websites can solely use iFrames for content material from different HTTP websites.
Because of this many platforms like WordPress prefers oEmbed. You possibly can use oEmbed to embed videos in addition to another forms of content material by merely pasting a URL into your WordPress publish. The content material will routinely be resized to suit, and it is going to be the precise measurement even on cellular units.
Essential: WordPress doesn’t assist oEmbed for Fb and Instagram posts. For extra on this, try our full information on the Facebook / Instagram oEmbed issue and how to fix it.
One other nice various to iFrames is to make use of a social feeds plugin. We suggest utilizing Smash Balloon‘s plugins. These allow you to show content material from Fb, Instagram, Twitter, and YouTube.
Having stated that, let’s check out three other ways so as to add iFrames to your website.
1. Use the Supply’s Embed Code to Add iFrame in WordPress
Many giant websites have an Embed choice for his or her content material. This provides you the particular iFrame code that you’ll want to add to your website.
On YouTube, you will get this code by going to the video on YouTube, then clicking the Share button beneath it.
Subsequent, you will note a popup with a number of share choices. Merely click on on the Embed button.
Now, YouTube will present you the iFrame code. By default, YouTube will embody the participant controls. We additionally suggest that you simply allow the privacy-enhanced mode.
After that, go forward and click on the Copy button to repeat the code.
Now, you may paste that code into any post or page in your website. We’re going so as to add it to a brand new web page within the block editor.
To create a brand new web page, go to Pages » Add New in your WordPress dashboard.
Then, add an HTML block to your web page.
Now, you’ll want to paste the YouTube iFrame code into this block.
You possibly can then preview or publish your web page to see the YouTube video embedded there.
Tip: When you’re utilizing the outdated classic editor, you may nonetheless add iFrame code. You want to take action within the Textual content view.
Switching between the visible and textual content view on the Traditional Editor may cause points with the iFrame code.
2. Utilizing the iFrame WordPress Plugin to Embed an iFrame
This technique is beneficial because it means that you can create an iframe to embed content material from any supply, even when that supply doesn’t present an embed code.
First, you’ll want to set up and activate the iFrame plugin. For extra particulars, see our step-by-step information on how to install a WordPress plugin.
Upon activation, the plugin will begin working right away with no setup wanted. Go forward and edit or create a publish or web page. Then, add a shortcode block.
After that, you should utilize this shortcode to enter your iFrame code.
[iframe src="URL goes here"]
Merely substitute URL goes right here with the URL of the content material you need to embed in your website. We’re embedding a Google map.
Tip: You could want to make use of the Embed choice to get the direct URL of the content material. You’ll want to use simply the URL, not the remainder of the embed code.
Subsequent, preview or publish your publish. You must see the Google map embedded in your website.
You possibly can optionally add parameters to the iFrame shortcode to vary how the embedded content material shows. As an example, you possibly can set the width and top, and add or take away a scrollbar or border. Yow will discover particulars on the iFrame plugin’s page.
Tip: When you’re utilizing the Traditional editor, you may merely paste the shortcode into your publish or web page. You don’t want to modify to the Textual content view.
3. Manually Creating the iFrame Code and Embedding in WordPress
When you desire to not use an iFrame plugin, then you may create the iFrame code manually. To do that, you’ll want to add an HTML block within the WordPress content editor.
First, you’ll want to paste this code into your HTML block.
<iframe src="URL goes right here"></iframe>
Merely substitute “URL goes right here” with the direct URL for the content material that you simply need to embed. You solely want the URL itself.
Right here, we’re embedding a map from Google.
You possibly can add further parameters to the HTML tag. As an example, you possibly can set the width and top of your iFrame. The code beneath means your embedded content material will show 600 pixels broad and 300 pixels excessive.
<iframe src="URL goes right here" width="600" top="300"></iframe>
That is helpful if you’ll want to limit the embedded content material to a smaller area.
We hope this text helped you learn to simply embed iFrame code in WordPress. You may additionally need to try our final information on how to speed up your WordPress site, and our comparability of the best keyword research tools for bettering your web optimization rankings.
When you favored this text, then please subscribe to our YouTube Channel for WordPress video tutorials. You can even discover us on Twitter and Facebook.
The publish How to Easily Embed iFrame Code in WordPress (3 Methods) appeared first on WPBeginner.
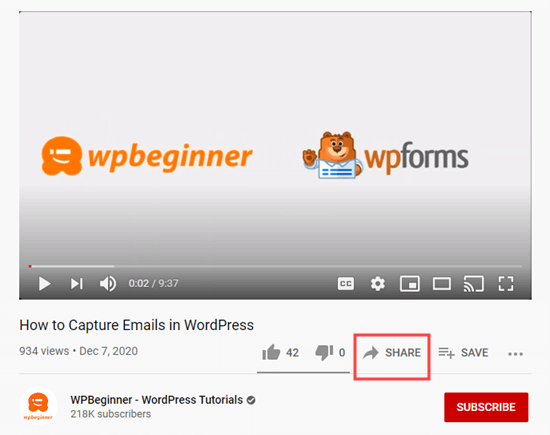
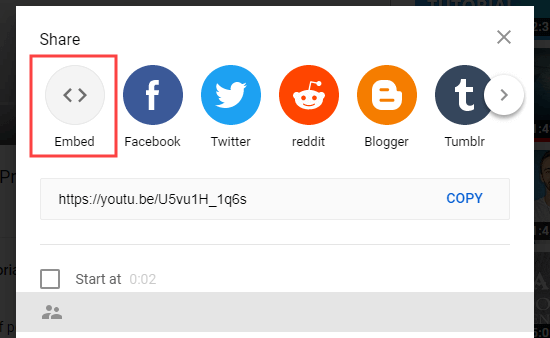
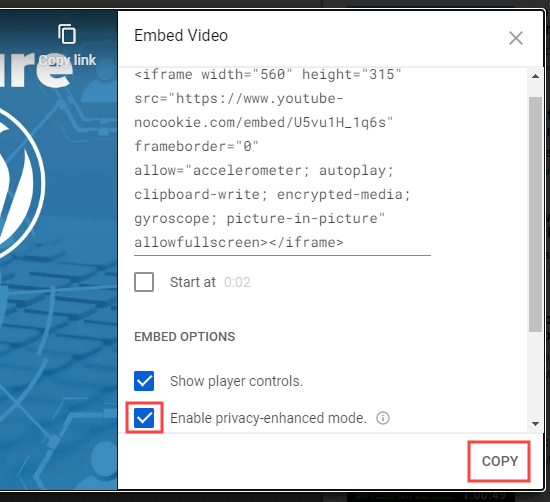
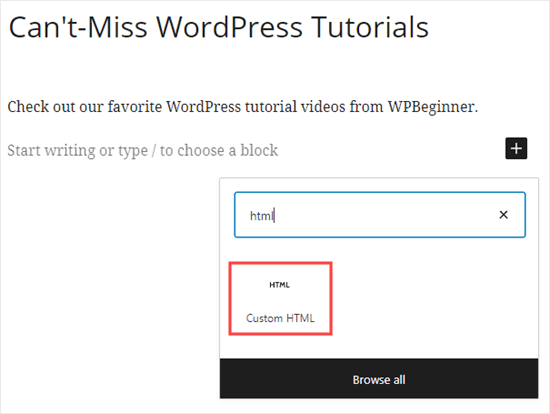
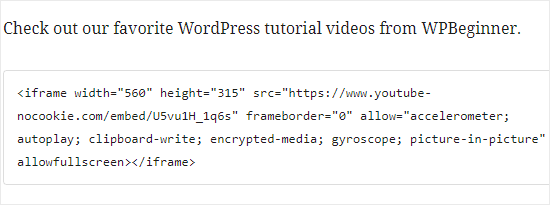
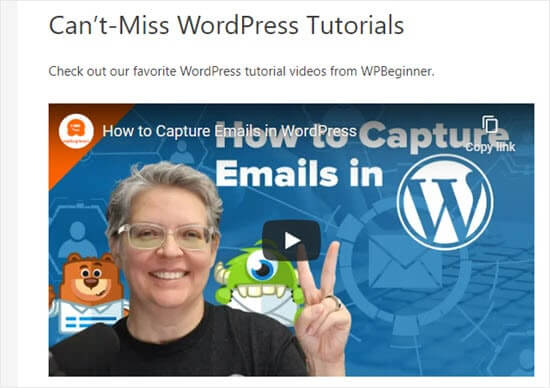
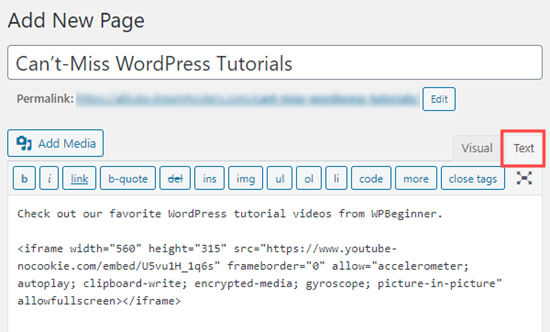

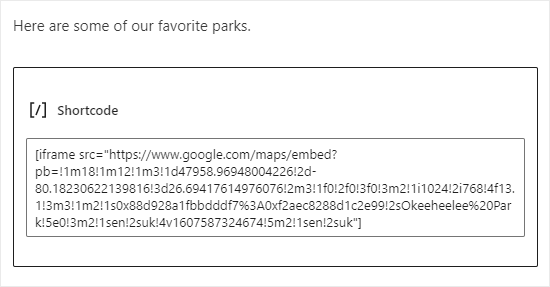
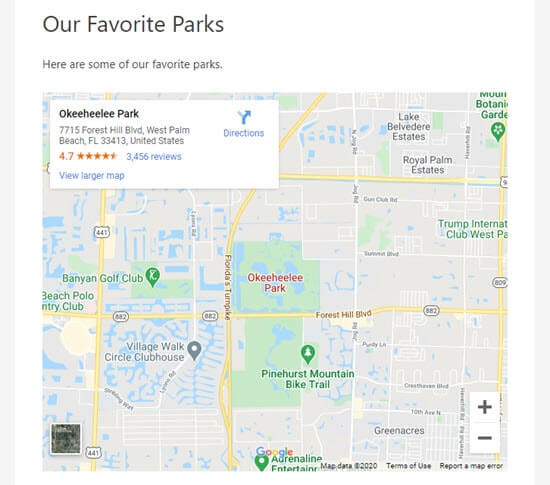
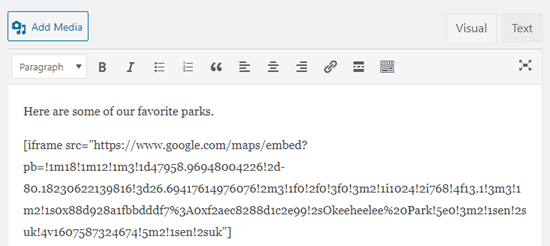
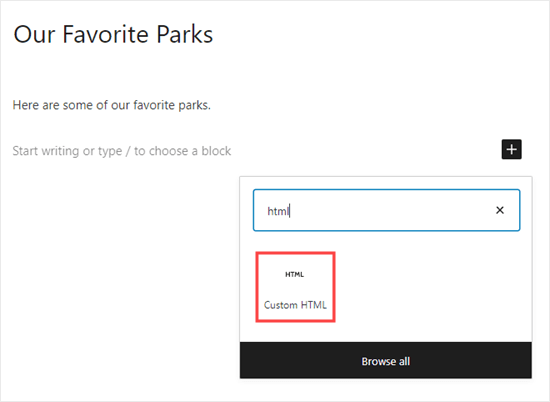
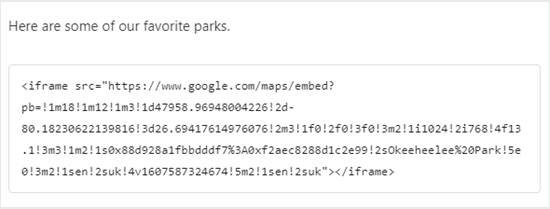
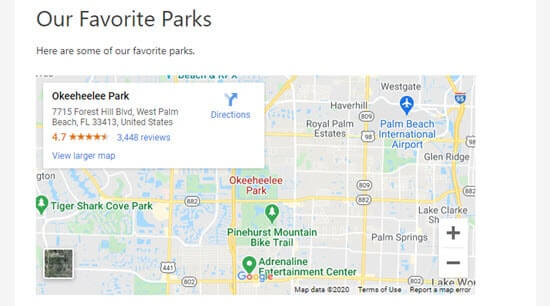
Leave A Comment
You must be logged in to post a comment.