Are you looking to fix the ‘WordPress database error disk full’ error?
The ‘WordPress database error disk full’ message is shown when your web hosting server’s storage space is running out. This can cause problems and slow down your site.
In this article, we will show you how to easily fix the ‘WordPress database error disk full’ error, step by step.
What Causes the ‘WordPress Database Error Disk Full’ Error?
WordPress uses a database to store all of a website’s content, including posts, pages, images, user information, and more. However, when the database is full and needs more storage space, it shows the ‘WordPress Database Error Disk Full’ message.
It is a common WordPress error that occurs when storage reaches its limit, and the database can no longer perform its usual functions, such as creating new entries or updating existing ones.
Once that happens, you may be unable to publish content on your WordPress blog. Users will also be unable to log in, and images or other media files may not be displayed correctly on the website’s front page.
Additionally, the error can increase the page load time, resulting in a poor user experience.
Having said that, here are some tips that can help you fix the ‘database error disk full’ error in WordPress.
1. Upgrade Your Hosting Plan
The most common reason for the ‘WordPress database error disk full’ error is limited space on your hosting plan.
Web hosting is where your website lives online, and each hosting plan comes with a specific amount of storage space. This storage gets filled up by your WordPress database (posts, pages, comments) and other website files (media, plugins, themes).
For example, you may have bought a cheap WordPress hosting plan that offers only 10GB of storage for your small business.
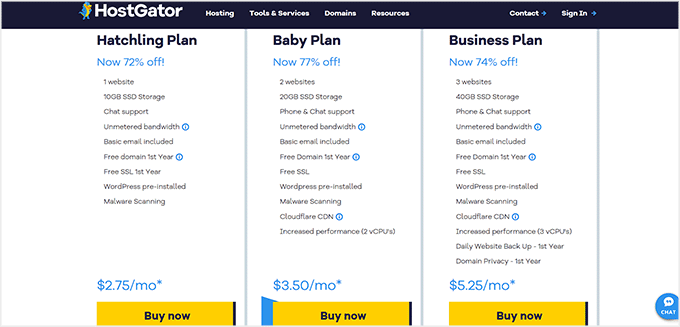
However, as your site grows, you will need more space and may come across the ‘WordPress database error disk full’ message.
In that case, you can easily fix it by upgrading to a better hosting plan or switching to another hosting company.
We recommend opting for Hostinger, which offers 100GB SSD storage for only $2.69/month, along with a free SSL certificate, automated updates, weekly backups, and more. You can also upgrade to higher plans for even more storage.
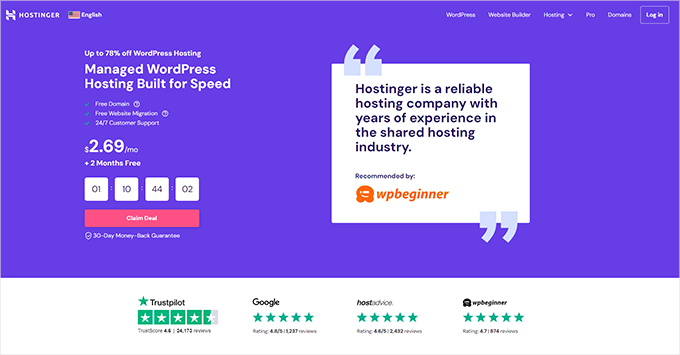
Hostinger also offers a huge discount to WPBeginner readers, along with a free domain name.
To get the discount, just click the button below.
Once you have upgraded your hosting plan, you can visit your website again to see if the ‘WordPress database error disk full’ error has been fixed.
2. Remove Unnecessary Files in the Database
If upgrading does not fix the error, you can try removing unnecessary files in the database, such as old backups, spam emails, logs, or installers you no longer need.
If you are a complete beginner, then you can optimize your database using a plugin like WP Optimize. This popular plugin lets you clear up unwanted data like post revisions, spam comments, trash, transient options, and orphaned metadata right from your WordPress dashboard.
Upon plugin activation, visit the WP-Optimize » Database page, where you will see a list of operations that the plugin will perform on your database.
You can review them carefully and uncheck any item that you don’t want to delete at the moment.
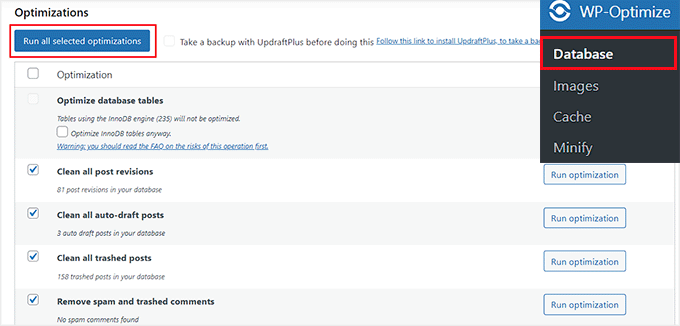
After that, click the ‘Run on all selected items’ button to remove unnecessary files easily.
For more information, see our tutorial on how to optimize your WordPress database with one click.
Alternatively, you can manually remove database files. To do this, you will need to visit your hosting account’s dashboard. For this tutorial, we will be using Bluehost, but your dashboard may look a bit different depending on the hosting you use.
Upon opening the Bluehost dashboard, switch to the ‘Advanced’ tab at the top. Scroll down and click the ‘Manage’ button next to the ‘PHPMyAdmin’ option.
Note: Keep in mind to create a backup for your database before you make any changes.

This will open phpMyAdmin on a new screen, where you must switch to the ‘Databases’ tab from the top.
Now locate your database name and click on it to open the files.

If you don’t know your database’s name, then you can head back to the Bluehost dashboard and scroll down to the ‘Databases’ section.
Here, you will be able to see your database’s name.
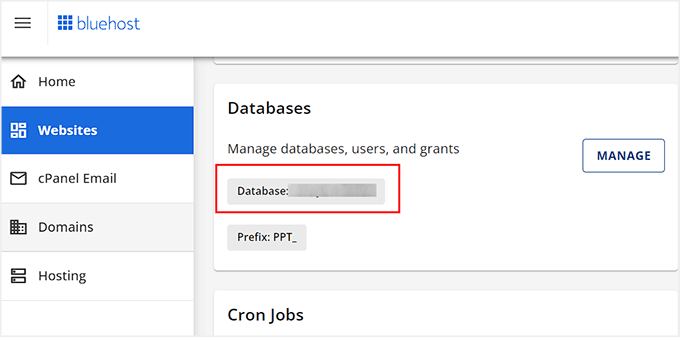
Once you click on your database, phpMyAdmin will show a list of all the folders that are stored on your website.
From here, click on any folder of your choice to view its content.
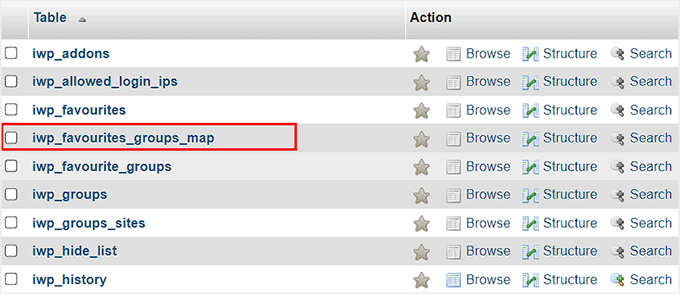
A list of files stored in that folder will now open up on your screen.
From here, you can click the ‘Delete’ link for files that you feel are unnecessary and taking too much space on your database.
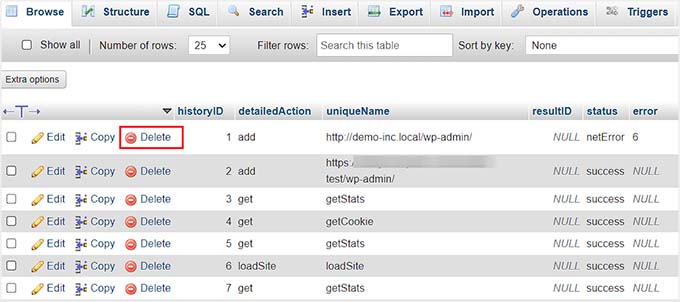
Now, repeat this process until you free up storage space in your database.
3. Delete WordPress Plugins and Themes
Deleting unnecessary database files should fix the ‘WordPress database error disk full’ error. However, just to be on the safe side, we also recommend deleting WordPress plugins and themes that you don’t use on your website.
To delete a plugin, visit the Plugins » Installed Plugins page from the WordPress dashboard. Here, click the ‘Delete’ link next to the plugins that you want to remove.
For more information, see our beginner’s guide on how to properly uninstall a WordPress plugin.
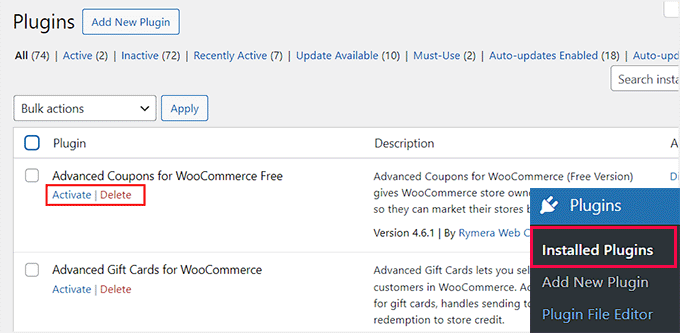
After that, head over to the Appearance » Themes page to remove the themes that you are not currently using on your website.
For example, you can delete the default WordPress themes like Twenty Twenty. To do this, click on the ‘Theme Details’ button.
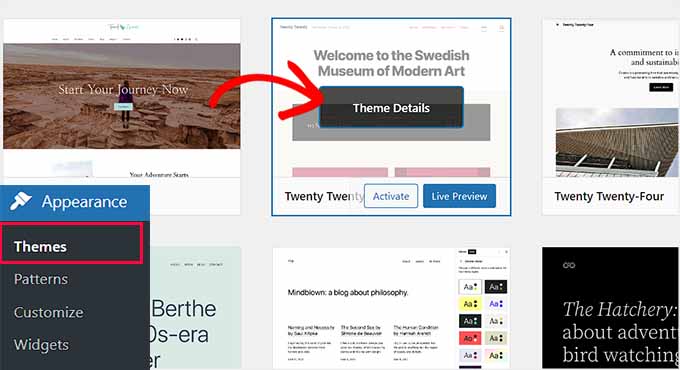
Once you do that, a prompt will open up where you must click the ‘Delete’ link.
For details, see our tutorial on how to delete a WordPress theme.
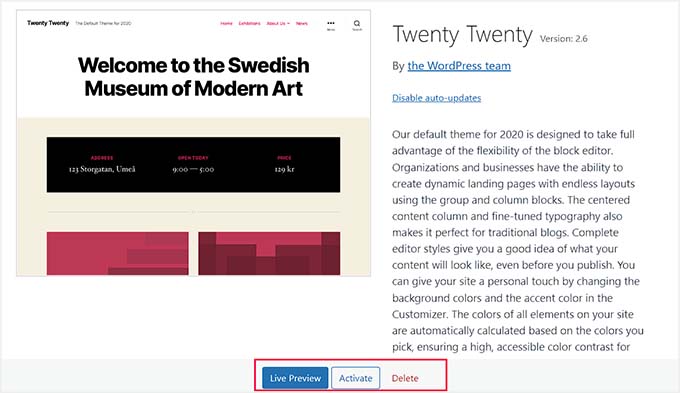
We also recommend deleting large media files. You should optimize all the images before adding them to your website.
For instance, you can use the PNG and JPEG formats to save images and use compression plugins to make a media file’s size smaller.

For details, see our step-by-step guide on how to optimize images in WordPress without losing web quality.
Bonus: Use WPBeginner Pro Services For Site Maintenance
Do you feel overwhelmed when trying to fix WordPress errors, keep on top of regular updates, and do other routine tasks to keep your website running well?
It might be time to hire professionals for regular site maintenance. These professionals will keep your WordPress core, plugins, and themes updated and fix any WordPress errors that your website may face.
We recommend using our WPBeginner Maintenance and Support Services.

Our team has 16+ years of experience in running websites and provides 24/7 priority WordPress support, uptime monitoring, and complete malware removal.
It is an ideal choice for small businesses because we offer affordable pricing.
Additionally, our team can improve your site’s speed and SEO, repair a hacked site, and completely rebuild your existing WordPress site according to your liking.
For more details, see all of our WPBeginner Professional Services.
We hope this article helped you learn how to easily fix the ‘WordPress database error full disk’ error. You may also want to see our beginner’s guide on how to prevent SQL injection attacks in WordPress and our top picks for the best WordPress database plugins.
If you liked this article, then please subscribe to our YouTube Channel for WordPress video tutorials. You can also find us on Twitter and Facebook.
Leave A Comment
You must be logged in to post a comment.