Do you want to sell your Microsoft Excel or Google spreadsheets online?
By selling your spreadsheets as downloadable files, you can easily make money without having to pay for shipping or printing. Through WordPress, you can quickly and securely deliver your products to your customers.
In this article, we will show you how to easily sell your Excel or Google spreadsheets online using WordPress.
Which Platform Should You Use to Sell Excel or Google Spreadsheets
First, you’ll need to choose an eCommerce platform that you’ll use to sell your Excel or Google spreadsheets.
Because these spreadsheets are digital files that users can download to their computers after making a purchase, you should pick an eCommerce platform specifically designed for selling digital downloads.
Such a platform would have the proper features, licensing, and subscriptions built in which will make it easier for you to set up your store.
That’s why we recommend using WordPress and Easy Digital Downloads for selling your Excel and Google spreadsheets.
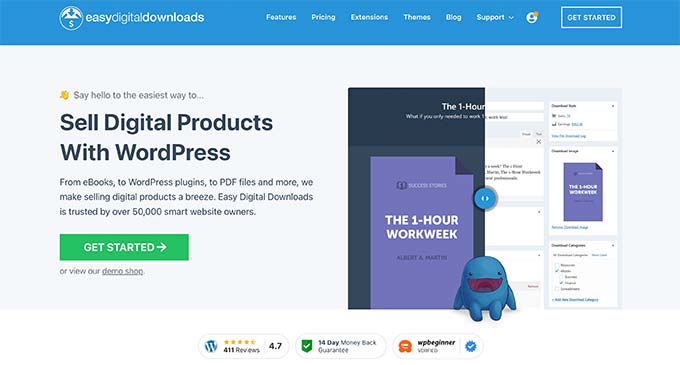
WordPress is the best website builder on the market that is used by over 43% of all the websites on the internet. It is an ideal choice as WordPress gives you full control over your website and allows you to create a user-friendly eCommerce store.
Easy Digital Downloads is the best WordPress plugin to sell digital products. We use EDD ourselves to sell many of our premium WordPress plugins.
With WordPress and Easy Digital Downloads, you can sell as many Microsoft Excel or Google spreadsheets as you want without having to pay high transaction fees.
With that being said, let’s dig in to see how easy it is to create a WordPress site with Easy Digital Downloads, so you can start selling your spreadsheets online.
Step 1. Setting Up Your WordPress Site
Before you start building your site, it’s important to know that there are two types of WordPress software: WordPress.com and WordPress.org.
We will be using WordPress.org as it gives you complete control over your website.
First of all, you’ll need a domain name and WordPress hosting to start selling your spreadsheets.
For detailed information on both, you can check out our guides on how to choose the best domain name and how to pick the best WordPress host.
We recommend using SiteGround for your website. It is a popular hosting provider that offers managed WordPress hosting for Easy Digital Downloads. It comes with a free SSL certificate, pre-installed and optimized EDD, and a huge 73% off.
Basically, you can create a website for less than $5 per month.
For more details on how to set up your WordPress site, you can check out our guide on how to make a WordPress website.
If you don’t want to use SiteGround for. some reason, then we recommend checking out Bluehost, Hostinger, and WPEngine to see if they meet your needs.
Step 2. Setting Up Easy Digital Downloads
The free version of Easy Digital Downloads allows you to create an amazing online store. However, if you want to use add-ons such as Content Restriction, Recommended Products, or Recurring Payments, you will need the Pro version.
For this tutorial, we will use the free version. To begin, just you just need to install and activate the plugin. If you need any help, you can check out our guide on how to install a WordPress plugin.
Once it is installed and activated, go to Downloads » Settings page in your WordPress admin area. First, you need to set your store’s location so the plugin can calculate sales tax and auto-fill some fields.
To do this, scroll until you see the ‘Store Location’ section. In the ‘Bunsiness Country’ dropdown menu, choose the location where your business is based.
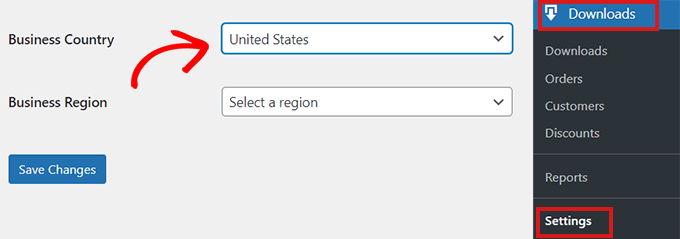
After that, you need to fill in the ‘Business Region’ field.
Here you can open the dropdown and choose the state or region your store operates from.
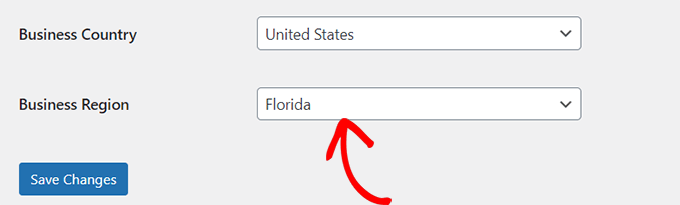
Once you’ve entered the information, click on the ‘Save Changes’ button.
Step 3. Setting Up Your Payment Gateway
When selling Excel or Google spreadsheets online, you’ll need a way to accept credit payments from your customers.
Easy Digital Downloads supports popular payment gateways including Stripe, PayPal, and Amazon Payments. If you want to add more payment gateways, then you may want to take a look at Easy Digital Downloads extensions.
To choose your payment gateway, simply click on the ‘Payments’ tab. Then make sure the ‘General’ tab is selected.
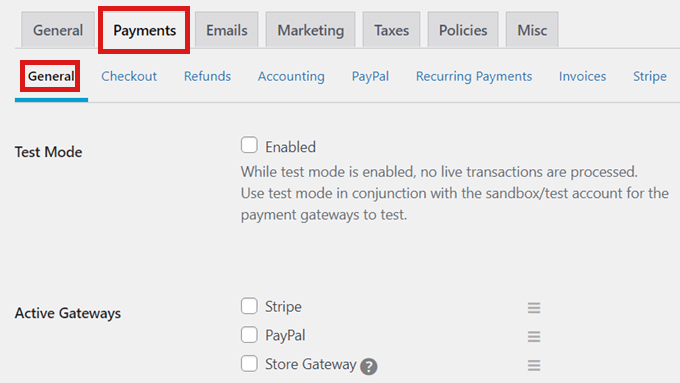
In the ‘Payment Gateways’ section, check the box for all the payment gateways that you want to add to your online store.
If you select more than one payment method, then you’ll also need to choose a default gateway.
You can choose any one you want, but we recommend selecting Stripe as your default gateway because Stripe accepts credit cards as well as Google Pay and Apple pay.
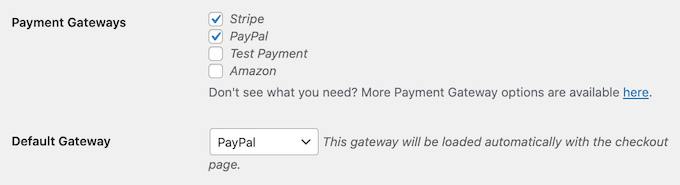
After selecting a default gateway, scroll down to the bottom of the page and click on ‘Save Changes.’
Once the page reloads, you will now see some new tabs where you can configure each of your separate payment gateways.

The process of configuring the payment gateway will be slightly different depending which you use. We will be using Stripe as an example.
To start, simply click on the ‘Stripe’ tab. Then, click on the ‘Connect With Stripe’ button.

This launches a setup wizard which will walk you through a step-by-step process of configuring Stripe as your payment gateway. If you use multiple gateways, you’ll just need to repeat these steps for each one.
Also, by default, Easy Digital Downloads shows all your prices in U.S dollars. If you want to show your prices in any other currency, simply click on the ‘Currency’ tab and choose the one you want to use from the dropdown.
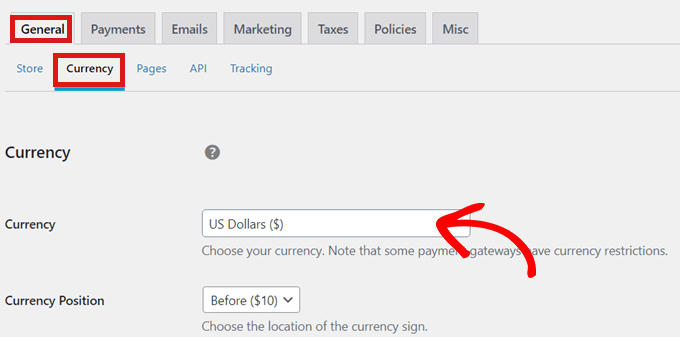
Just be aware that some payment gateways may not accept every currency. If you’re unsure, then it is always a good idea to check your chosen payment gateway’s website.
Once you’re done with the currency settings, simply click on the ‘Save Changes’ button at the bottom of the page.
Step 4. Turn Your Spreadsheets Into a Downloadable Product
Now that your WordPress site is set up with Easy Digital Downloads, you’re ready to start selling spreadsheets online.
How to Sell a Microsoft Excel Spreadsheet
To upload your first Excel spreadsheet for sale, simply go to Downloads » Add New in your admin panel.
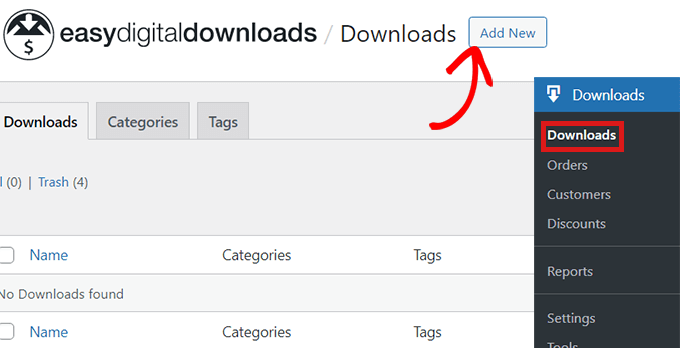
Once you’re in the content editor, add a name for your Excel spreadsheet in the ‘Enter Download Name Here’ field.
This name will be shown on the product’s page, so be sure to use one that describes exactly what your spreadsheet does.
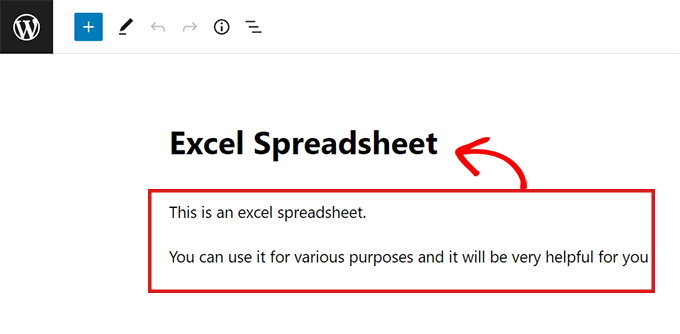
Next, type in the description that will appear on the product’s page.
Many online stores use product categories and tags, too. These can help shoppers find the products they’re looking for.
You can create tags and categories for your spreadsheets using the ‘Add New Download Tag’ and ‘Add New Download Category’ options.
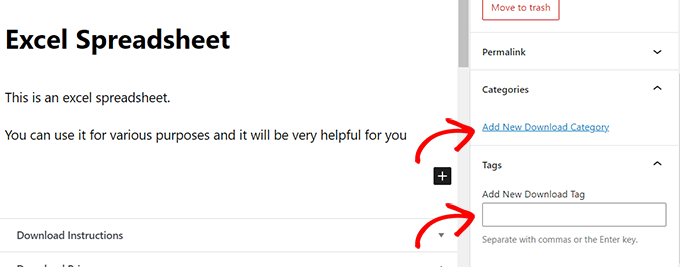
After that, scroll to the ‘Download Prices’ section.
Then simply enter the price they’ll pay to download the spreadsheet.
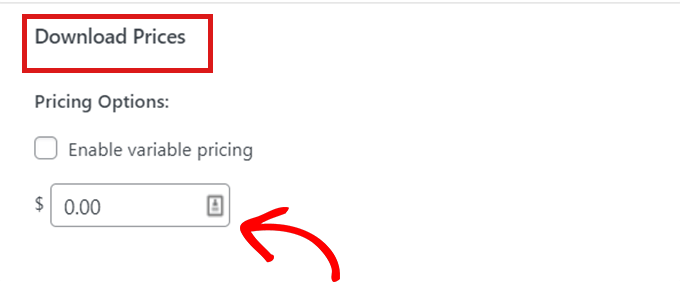
Next, you have to attach a ‘Download Image’ to the spreadsheet. This will appear as a featured image on the product page. You can easily create a product image using free design tools such as Canva.
Scroll down to the ‘Download Image’ section in the sidebar and just click on ‘Download Image.’ Then, simply upload any image you want.
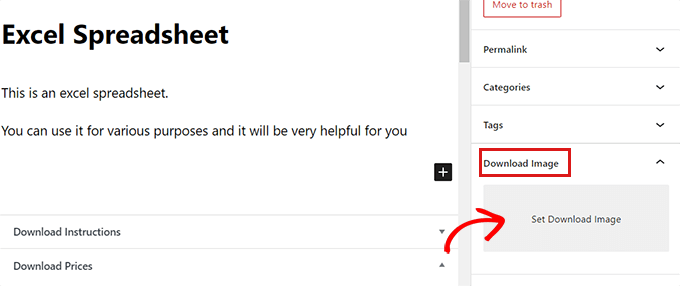
After that, you can upload your spreadsheet. Simply scroll down to the ‘Download files’ section and add a suitable name in the ‘File Name’ field.
Then click on the link button in the ‘File URL’ field.
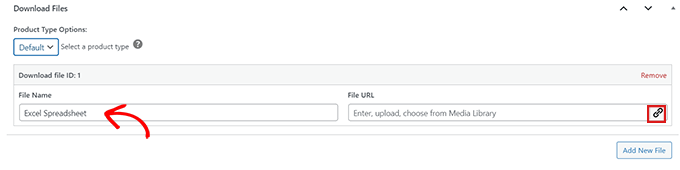
This will launch the WordPress media library.
From here, you can simply upload the Excel spreadsheet from the computer.
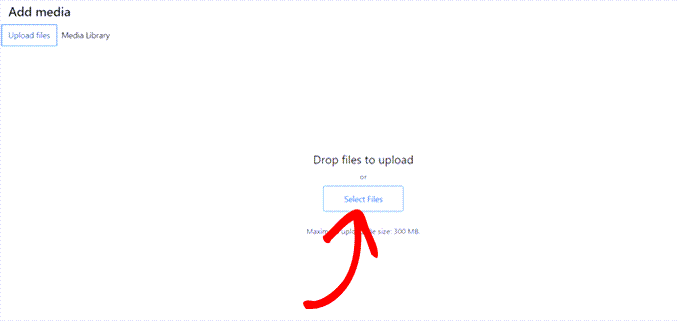
Once you’ve uploaded the Excel spreadsheet, simply click on the ‘Publish’ button. Now your product is on sale on your site.
Setting Up Google Sheets For Sale By Placing Link in File URL
Selling Google Sheets on WordPress is a slightly different process. Since Google Sheets only run in a web browser, you cannot sell a downloadable Google Sheets file. All you get is a link.
To sell Google Sheets, you need to create a ‘copy link’ for the spreadsheet that you plan on selling. This copy link allows you to share a copy of your spreadsheet with the customers upon purchase.
To create this link, simply go to the Google spreadsheet that you plan on selling and click the ‘Share’ button.
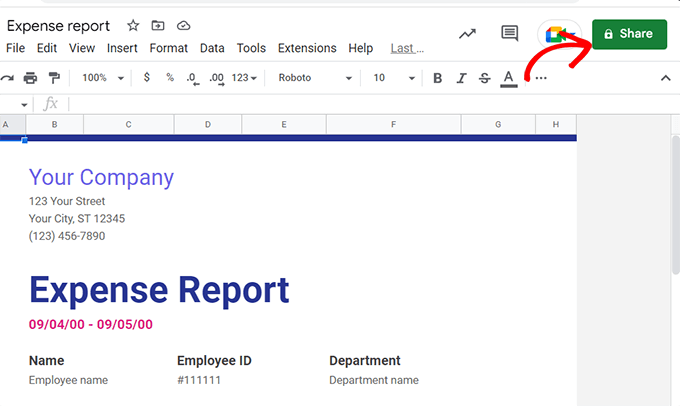
Once you’ve clicked on the ‘Share’ button, a popup will appear.
Now simply click on ‘Anyone with the link’ option in the ‘General Access’ section.
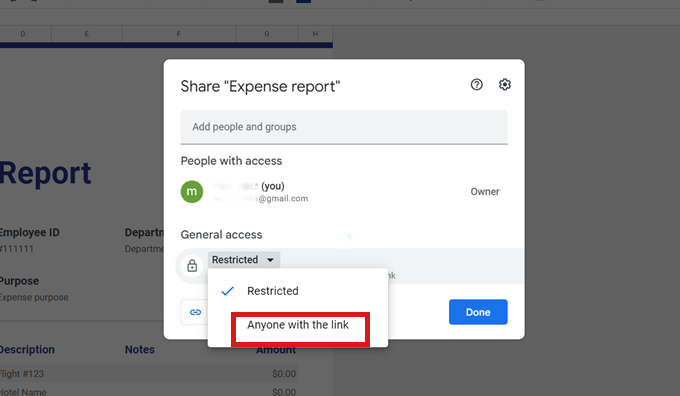
Next, select the ‘Editor’ option from the dropdown menu on the right in the ‘General Access’ section.
After that, simply click on the ‘Copy Link’ button.
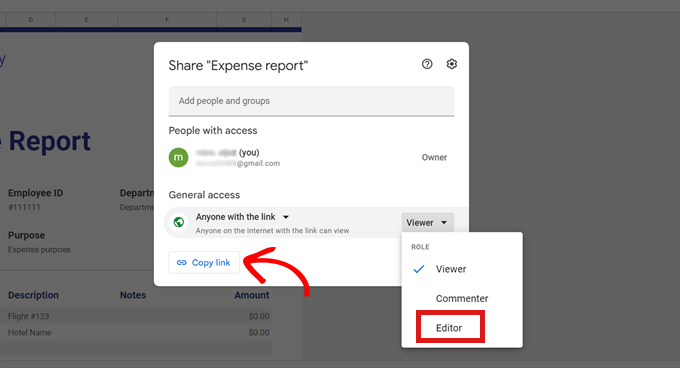
After you’ve copied the link, go to the ‘Download Files’ section in Easy Digital Downloads.
Then just paste the link in the ‘File URL’ field.
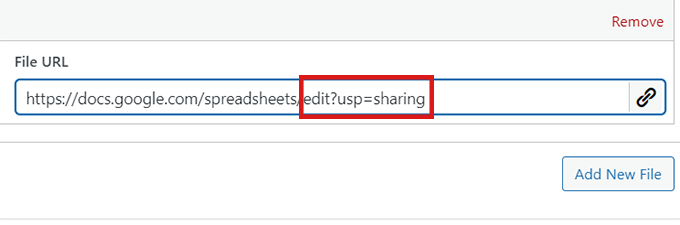
After pasting the link, remove the edit?usp=sharing section from your link.
You will need to add copy in its place.

Now that you’ve added your Google Sheet’s copy URL, simply click on the ‘Publish’ button.
That’s it! Your spreadsheet will immediately be for sale to customers.
Setting Up Google Sheets For Sale Using Certificate of Download
Another easy way to sell Google Sheets is by creating a certificate of download.
All you have to do is create a Word document and paste the Google Sheet ‘copy link’ into the document.
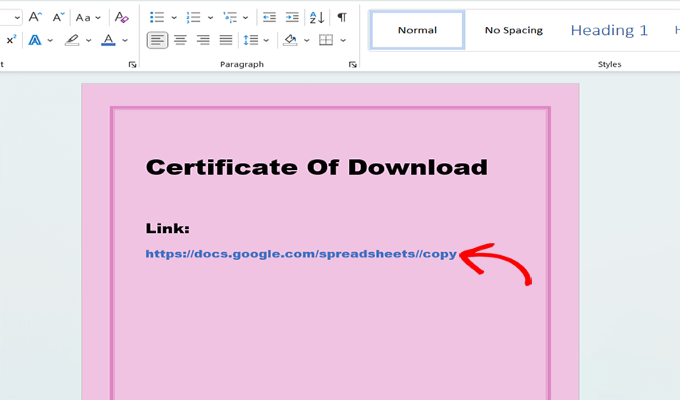
After pasting the link, remove the edit?usp=sharing section from your link and simply add copy it in its place. Be sure to enable the URL as a hyperlink so that it is clickable.
Now, as you can see in the image above, the copy link looks a bit ugly. To make your certificate of download look more professional, you can use a link-cloaker like Pretty Links.
With this plugin, you can make your links look professional and can also track the number of clicks the links in your certificates get.
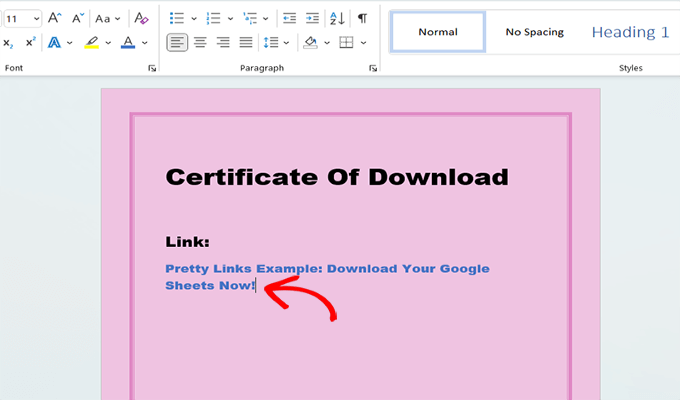
Next, simply save the document. We recommend saving it as a PDF.
After that, just head back to the ‘Download Files’ section in EDD and upload the certificate file. Then, simply click on the ‘Publish’ button.
With this method, customers will download the certificate after the purchase. They can then click the link provided in the purchase certificate to access the Google spreadsheet they just bought.
Step 5. Customizing Your Digital Download Emails
Every time someone buys a spreadsheet from your website, Easy Digital Downloads will send an email to that person.
This email will have a link that the customer can use to download the Excel or Google spreadsheet they just purchased.
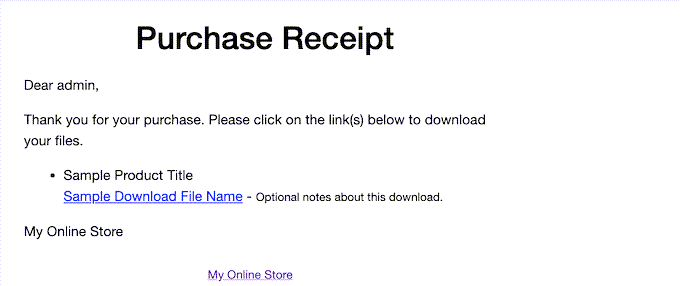
You may want to customize this email by adding your own text and branding.
To do this, go to Downloads » Settings and click on the ‘Email’ tab. Then, make sure that the ‘General’ tab is selected.
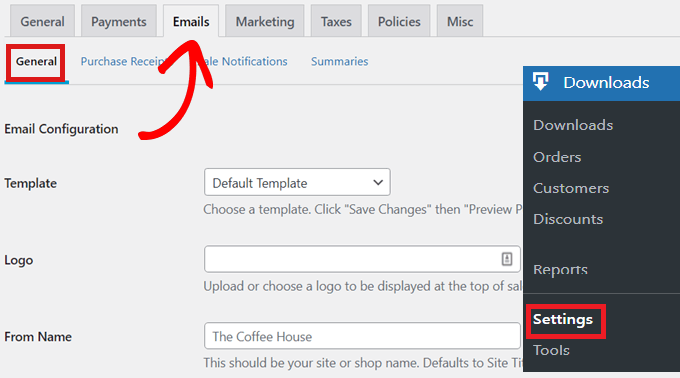
You might want to start by adding a logo to your purchase receipt emails.
This logo will appear right at the top of the email and will help customers identify who the email is from.
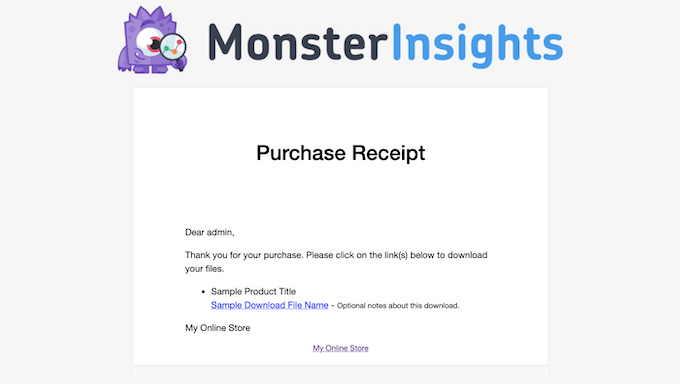
Simply click on the ‘Upload File’ button and upload an image or choose one from the WordPress media library.
Additionally, you create more personalized emails, you can use dynamic text in your emails as well.
You can find the list of these variables at the bottom of the tab, and you can paste them into your emails to customize them to your individual customers.
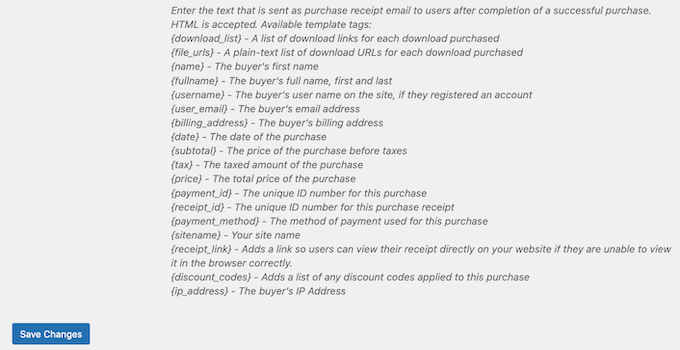
When you’re happy with your purchase email receipts, simply scroll down and click on the ‘Save Changes’ button.
Bonus Tools to Sell More Excel and Google Spreadsheets
Now that you’ve successfully added Google and Excel spreadsheets to your website, your next step is to convince the visitors to buy your downloads.
Here are some of our top picks for plugins that can help you sell more Excel and Google spreadsheets.
- OptinMonster is the conversion optimization software on the market. You can use it to create optin forms to grow your email list and convert visitors into paying customers. It can also reduce shopping cart abandonment.
We hope this article helped you learn how to sell excel and Google spreadsheets online. You may also want out check out our guide on best email marketing services, and see these easy ways to drive traffic to your website.
If you liked this article, then please subscribe to our YouTube Channel for WordPress video tutorials. You can also find us on Twitter and Facebook.
Leave A Comment
You must be logged in to post a comment.