Do you want to learn how to sell your photos online?
No matter whether you are a professional photographer or an enthusiastic hobbyist, you can make money by selling your photography. You can sell your work to businesses that need beautiful stock photos for their projects or even to individuals who are simply looking for a nice photo.
In this article, we will show you how to start selling your photos online using WordPress.
Why Sell Your Photos Online?
Stock photography websites are very popular with businesses, organizations, and even individuals who need professional images for their projects. If you are looking for an online side business, then selling photos online is a great way to make money.
By selling your photos as downloadable files, you can make money without having to pay for shipping or professional printing. You can also sell the same file countless times. You will just need to create your website, upload your files, and make extra income without a lot of day-to-day effort.
If you are a professional photographer, then selling your work online can also introduce your brand to a wider audience. As a result, people who like your work may book you for professional photoshoots and events.
With that in mind, let’s see how you can sell photos online.
Which Platform Should You Use to Sell Photos Online?
First, you will need to choose an eCommerce platform that you will use to upload your photos and then sell them.
While you can change your eCommerce platform later, it will often take a lot of time and effort and will almost certainly disrupt your business. So, it’s important to choose your eCommerce platform carefully.
Since you want to sell photos online, it’s a good idea to use a platform that’s designed specifically to sell digital downloads.
That’s why we recommend using WordPress and Easy Digital Downloads.
WordPress is the best website builder in the world. According to our CMS market share report, WordPress powers over 43% of all websites on the internet, including millions of websites that sell digital downloads. WordPress gives you full control over your digital store, so you can design a beautiful website that shows off your photography.
Meanwhile, Easy Digital Downloads is the best WordPress eCommerce plugin to sell digital products. In fact, we use the plugin ourselves to sell many of our premium WordPress plugins.
With WordPress and Easy Digital Downloads, you can sell as many photos as you want to a worldwide audience without paying high transaction fees. This gives WordPress and Easy Digital Downloads a big advantage over other platforms like Sellfy, Gumroad, WooCommerce, and Sendowl.
Let’s see how you can quickly and easily start selling photos online using WordPress and Easy Digital Downloads. You can use the quick links below to jump to different parts of the tutorial:
Step 1: Setting Up Your WordPress Website
Before you start building your WordPress website, it’s important to know that there are two types of WordPress software: WordPress.org and WordPress.com.
For your online store, you will need WordPress.org. Also known as self-hosted WordPress, it has more features and flexibility. You can also install any WordPress plugin, including Easy Digital Downloads, which is designed for selling products online.
For a detailed comparison, you can see our guide on the difference between WordPress.com and WordPress.org.
To start selling digital photos with WordPress, you will need a domain name. This is the address that people will type into their browser when they want to visit your store, like shutterstock.com or stockphotos.com.
If you don’t already have a name in mind, then you can see our guide on how to choose the best domain name.
You’ll also need web hosting, which is where your website’s files are stored online, and an SSL certificate so that you can securely accept credit card payments.
A domain name typically costs $14.99/year, and hosting costs start from $7.99/month. The price of an SSL certificate differs depending on where you buy the certificate, but you can expect to pay anywhere between $50-200/year.
As you can see, the costs can really start to add up, especially if you are just getting started.
Thankfully, SiteGround is offering a huge 73% discount on their managed hosting for Easy Digital Downloads. Their plan comes with a free SSL certificate, Easy Digital Downloads pre-installed, and all the optimization features you need to make a successful business website.
This means you can start selling your photos for less than $4 per month.
Let’s go ahead and show you how to easily buy a domain name, web hosting, and an SSL certificate.
To get started, you need to go to the SiteGround website and click on ‘Get Plan.’
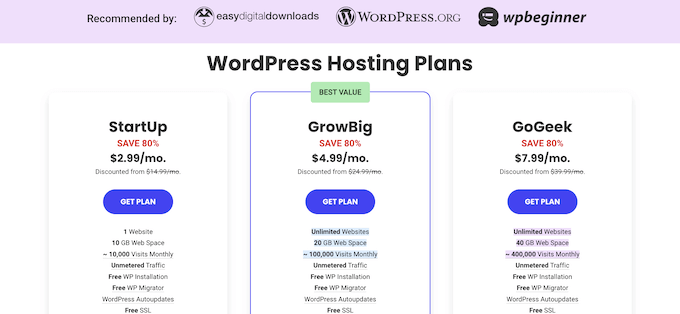
After that, SiteGround will ask you to enter a domain name for your online store and will also show some optional extras you can buy. You can add these extras at any point, so we recommend skipping this step.
Then, simply enter your payment information to finish the purchase. After a few moments, you will get an email with details on how to log in to your SiteGround account.
Once you log in, select the ‘Websites’ tab. Here, you will see two buttons: Site Tools and WordPress Admin.
Site Tools is SiteGround’s hosting dashboard, where you can manage everything related to your site, such as setting up your emails.
To log in to your new website, go ahead and click on the ‘WordPress Admin’ button.
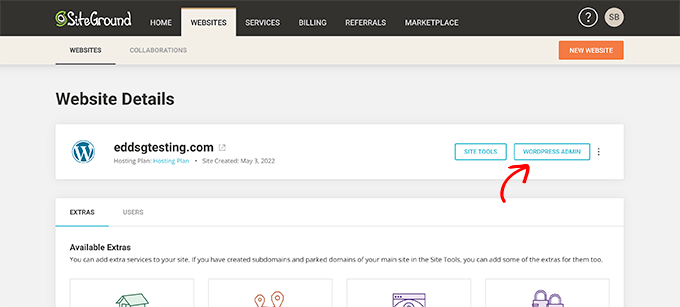
This will take you to a screen where you can log in to your WordPress dashboard.
Here, simply type in the username and password you created, and then click on ‘Log In.’
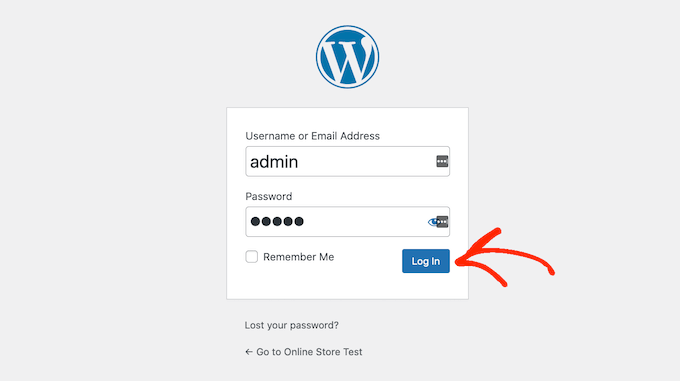
Now, you are ready to start building a store to sell your digital photos online.
Are you using a different WordPress website hosting service like Bluehost, Hostinger, HostGator, or WP Engine? Just check out our guide on how to install WordPress for detailed step-by-step instructions.
Step 2: Setting Up Your eCommerce Plugin
If you are using SiteGround, then Easy Digital Downloads already comes pre-installed.
If you are using a different hosting provider, then you will need to install and activate the Easy Digital Downloads plugin. For step-by-step instructions, please see our guide on how to install a WordPress plugin.
Upon activation, you need to go to Downloads » Settings in your WordPress dashboard and enter your license key into the ‘License Key’ field.
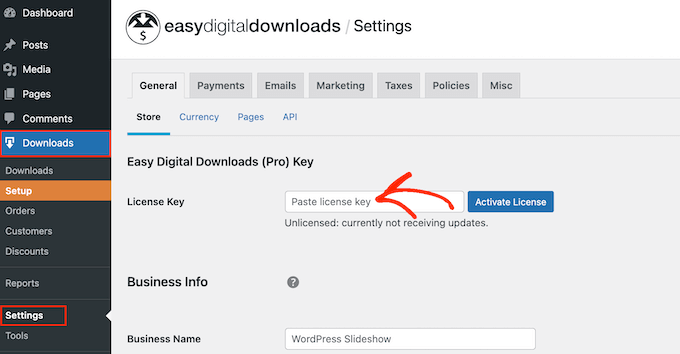
You can find this information in your account on the Easy Digital Downloads website. With that done, just click on the ‘Activate License’ button.
First, you need to set your store’s location.
You may be selling your photos online, but Easy Digital Downloads will still use your location to auto-fill some fields when a visitor makes a purchase. It may also use your location to calculate sales tax.
To add your location, simply open the ‘Business Country’ dropdown menu. You can then choose where your business is based.
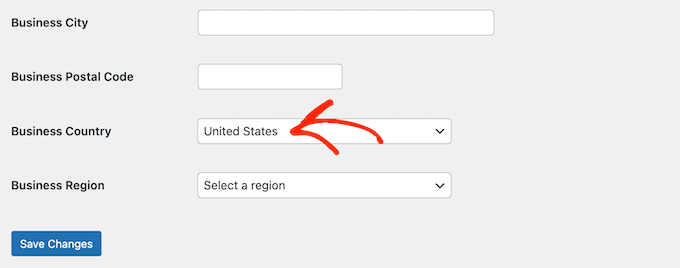
Next, find the ‘Business Region’ field.
Here, you can open the dropdown and choose the area where your store operates from.
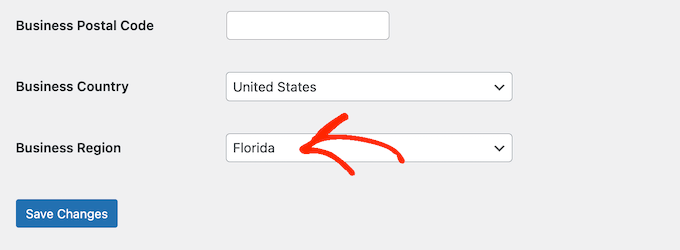
When you are happy with the information you have entered, simply click on the ‘Save Changes’ button to store your settings.
Step 3: Adding a Payment Gateway to WordPress
When selling photos online, you will need a way to accept credit payments in WordPress. By default, Easy Digital Downloads supports popular payment gateways like Stripe, PayPal, and Amazon Payments.
To add payment gateways to your website, simply click on the ‘Payments’ tab.
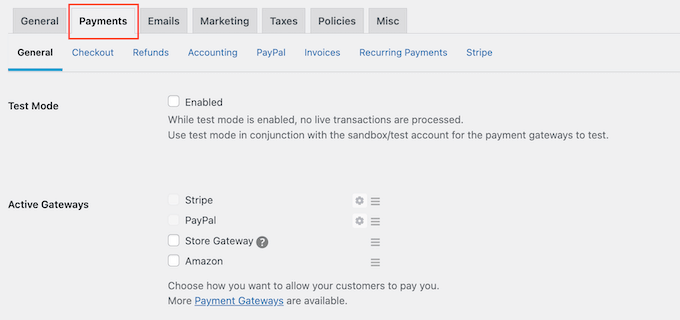
If you want to accept payments with Stripe or PayPal, then click on either the ‘Stripe’ or ‘PayPal’ tab.
You can then follow the onscreen instructions to set up Stripe or PayPal for your website.
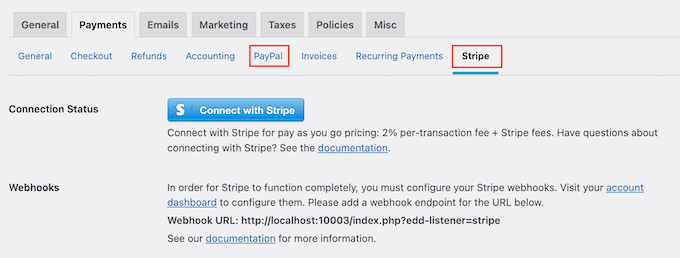
When done, go ahead and click on the ‘General’ link.
In the Active Gateways section, check the box for each of the gateways that you want to add to your digital product marketplace.

If you check more than one payment method, then you will need to open the ‘Default Gateway’ dropdown and choose the payment method that will be selected by default.
You can use any gateway you want, but Stripe can accept credit cards as well as Google Pay and Apple Pay. With that being said, you may want to use Stripe as your site’s default payment gateway.
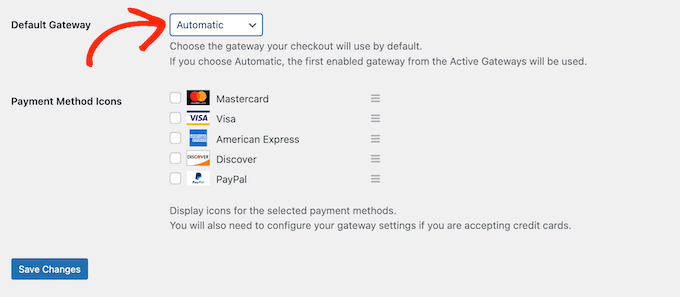
After selecting one or more payment gateways, just click on the ‘Save Changes’ button.
By default, Easy Digital Downloads shows all your prices in US dollars. Once you have set up your payment gateway, you may want to change the currency that’s used on your website.
To show your prices in any currency other than US dollars, select the ‘General’ tab, followed by the ‘Currency’ link.
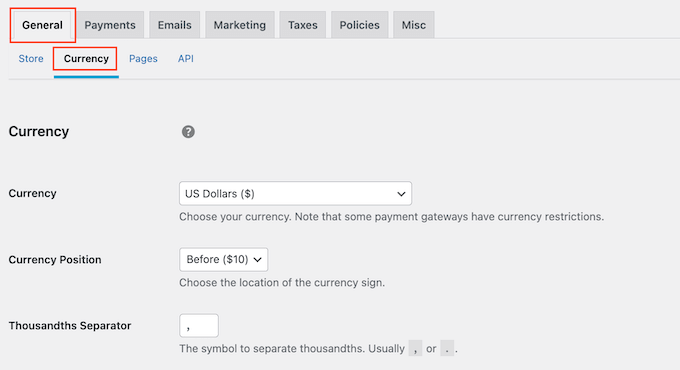
Next, open the ‘Currency’ dropdown and choose the currency you want to use.
Just be aware that some payment gateways may not accept every currency. If you are not sure, then you can always check your chosen payment gateway’s website. Most have a list of currencies that they support.
When you are happy with how the plugin is set up, click on the ‘Save Changes’ button to store your settings.
Step 4: Turning Individual Photos Into Downloadable Products
Once you have set up at least one payment gateway, you are ready to create your first digital product. This can be any photo or digital file that you want to sell online.
To create a digital product, simply go to Downloads and then select the ‘Add New’ button.
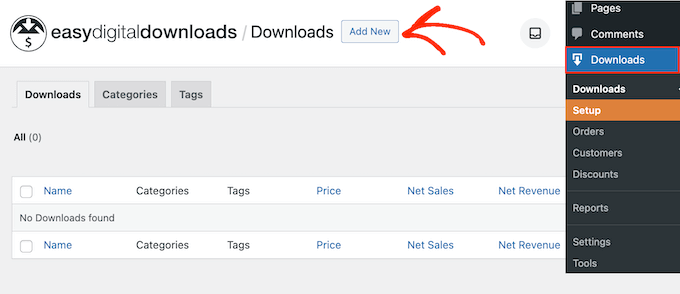
You can now type a name for the product into the ‘Enter download name here’ field.
This will be shown on the product’s page, so you will want to use something that catches the visitor’s attention and accurately describes your photo.
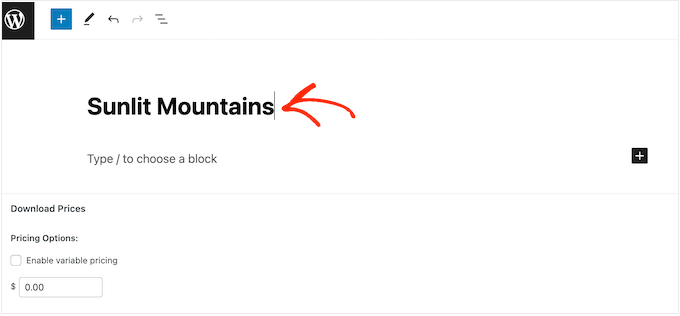
Next, type out the description that will appear on the product page. You will want to give visitors all the information they need to decide whether they want to buy this photo.
For example, you might include the image’s dimensions and resolution or your camera’s technical specifications. You could also talk about the product’s licensing and how the customer can use the photo after buying it.
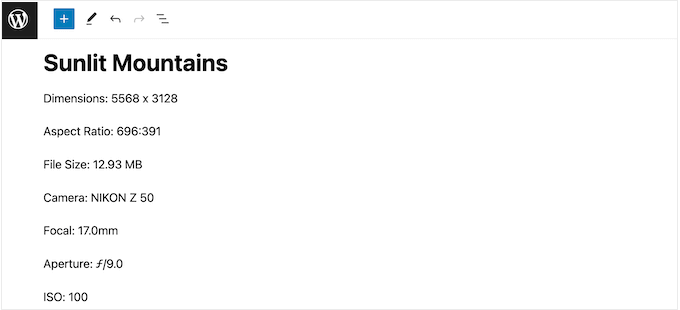
Many online stores use product categories and tags to help shoppers find what they are looking for. These categories and tags can also encourage visitors to explore related photos, which can get you more sales.
You can create new categories and tags in the Download Categories and Download Tags boxes. To learn more, please see our step-by-step guide on how to add categories and tags for WordPress pages.
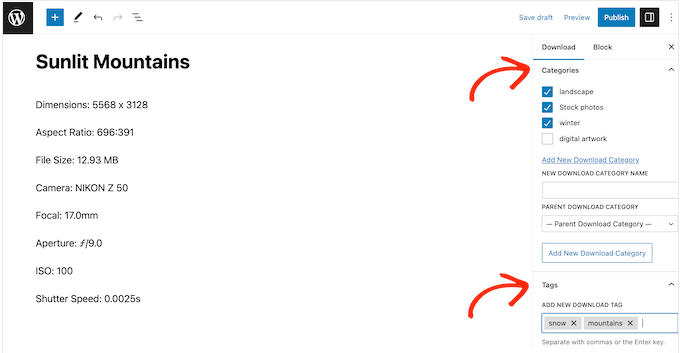
Next, you will want to set a price by scrolling to the Download Prices section.
Here, type in how much visitors will need to pay to download this photo.
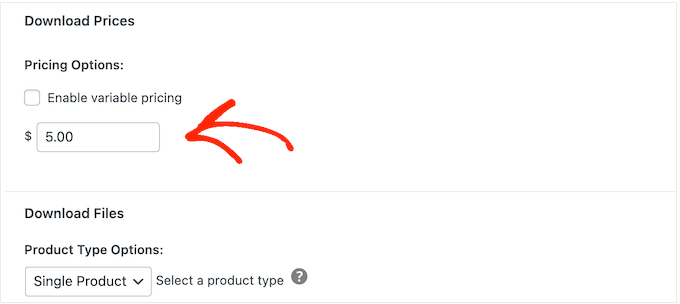
Easy Digital Downloads also supports variable pricing. For example, you might sell the same photo in multiple resolutions or sizes.
If you want to offer variable pricing, then just select the ‘Enable variable pricing’ checkbox. This adds a new section where you can type in a name for each digital download and set the price.
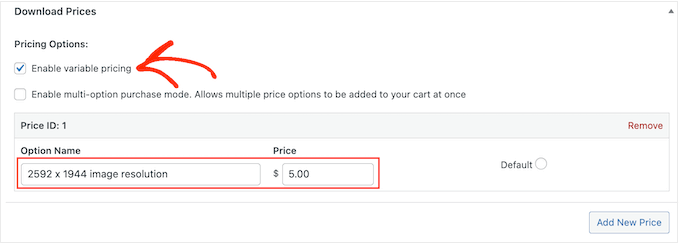
To create more pricing variations, simply click on the ‘Add New Price’ button.
You can then type in a title and price for each variable.
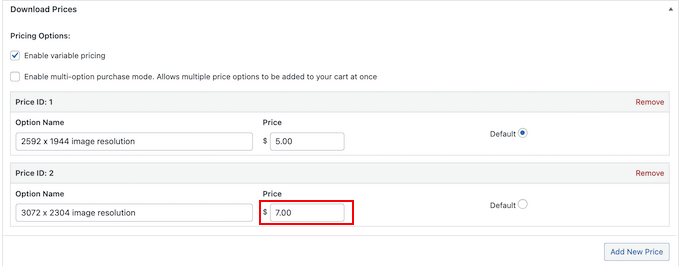
After adding all the options, you will need to set the default option. This will be selected automatically when the shopper arrives at the product page.
Simply find the option you want to use, and click its ‘Default’ button.
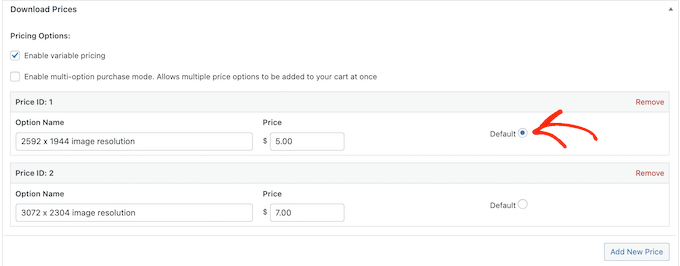
You are now ready to upload the image file that you want to sell. When it comes to images, WordPress supports gif, heic, jpeg, png, and webp formats.
Pro Tip: If you want to sell photos in a file type that WordPress doesn’t support, then see our guide on how to allow additional file types in WordPress.
To get started, click on the ‘Upload a File’ icon.
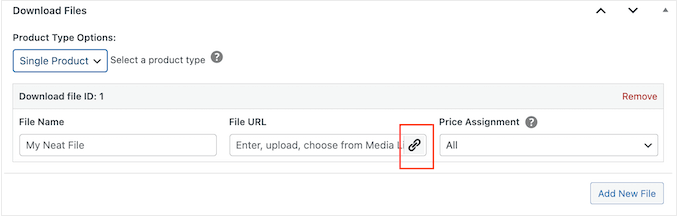
You can now choose any image from the WordPress media library or upload a new file from your computer.
Easy Digital Downloads will generate a file name automatically. However, you can change the file name by typing into the ‘File Name’ field.
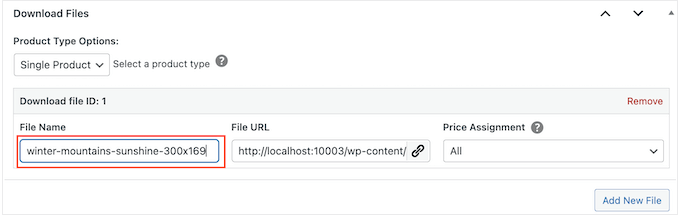
If you have enabled variable pricing, then you need to open the ‘Price Assignment’ dropdown.
Then, choose a price from the list.
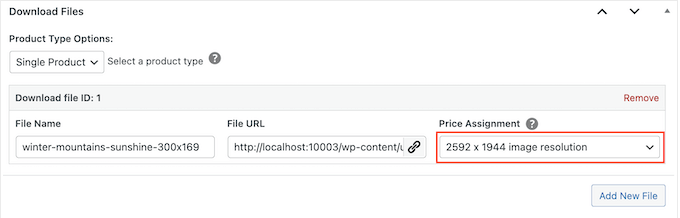
After that, just click on the ‘Add New File’ button.
This adds a section where you can upload a file, add a title, and choose a price assignment.
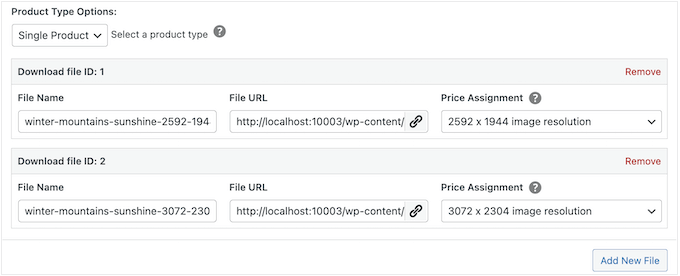
Simply repeat these steps for each pricing variation you want to offer.
Once you have uploaded your photo files, the next step is adding a product image.
When you are selling photos online, you don’t want people to steal your work without paying. For this reason, we do not recommend using the original photos as your product image.
Instead, you can use a lower-resolution version of the original photo or add a watermark.
If you create a watermark using web design software, then make sure you show this watermark in a location that isn’t easy to crop out. Many photographers place their watermark in the center of the image, or they use the watermark in a repeating pattern that covers the entire photo.
To add a product image, simply scroll to the Download Image section and then click on ‘Set Download Image’.
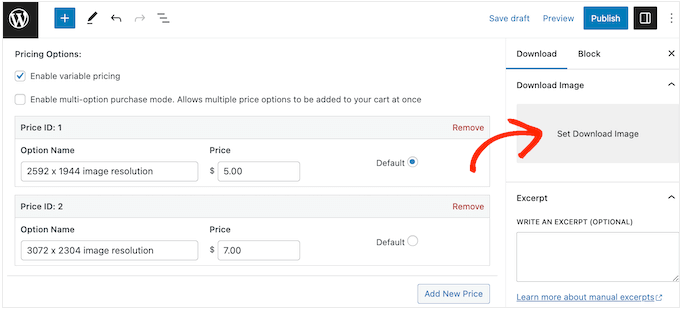
This launches the WordPress media library, where you can choose an image or upload a new file from your computer.
When you are happy with your digital download, simply click on the ‘Publish’ button to make it live. You can now repeat these steps to add more digital downloads to your WordPress website.
Step 5: Creating Downloadable Photo Packs (Optional)
Once you have uploaded all your individual photos, you may want to create bundled photo packs that shoppers can buy.
For example, you could add all your foodie-themed photos to a pack that people can use on their restaurant websites or create packs showing a particular workplace or location.
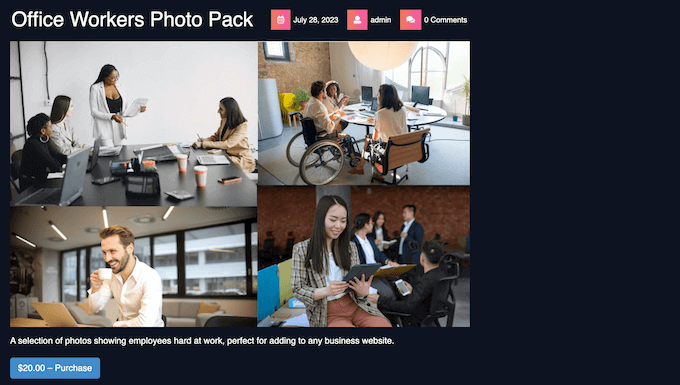
This can save your customers time since they don’t have to search through your entire catalog and buy each photo they want to use.
You may also want to offer these photo bundles at a discount compared to buying each photo individually. In this way, you can get more conversions and increase the average order value.
To add multiple photos to the same bundle, simply create a new digital product following the same process described above. Just like before, you can add a title, description, categories and tags, a price, and more.
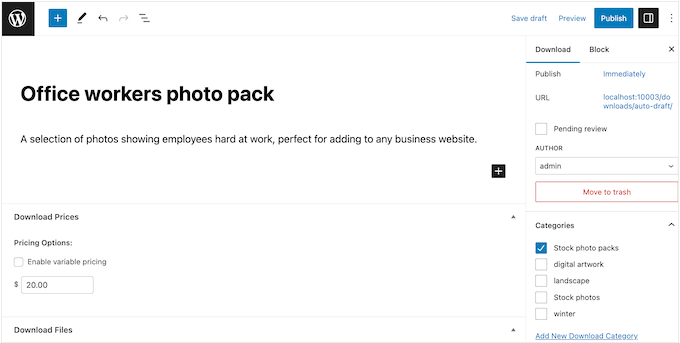
Next, under ‘Download Files’, you will need to open the ‘Product Type Options’ dropdown and choose ‘Bundle’.
This adds a new ‘Bundled Downloads’ section.
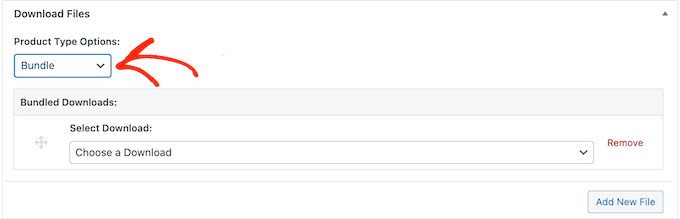
You can now open the dropdown that shows ‘Choose a Download’ by default.
In the dropdown, start typing in the name of the first photo you want to add to the bundle. When the photo name appears, just click to select it.
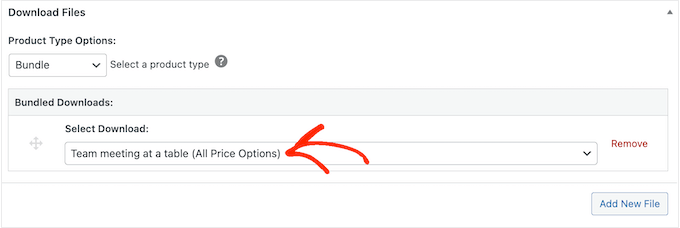
With that done, you need to click on ‘Add New File’.
You can now add a second photo to the bundle.
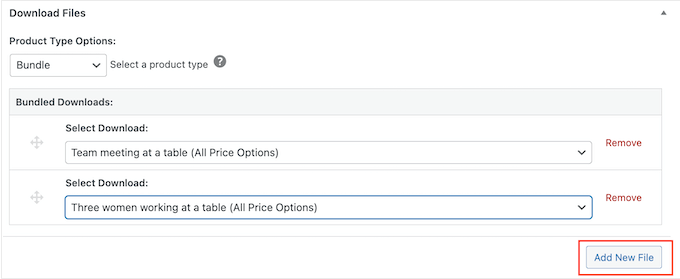
Simply repeat these steps to add all the photos you want to offer as part of this bundle.
When you are happy with how the bundle is set up, click on ‘Publish’ to make it live. You can now repeat these steps to create as many photo bundles as you want.
Step 6: Customizing Your Digital Download Emails
Every time someone buys a photo from your website, Easy Digital Downloads will send them an email with a link to download their product.
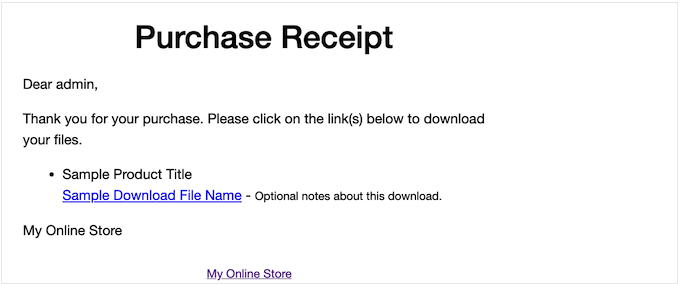
While this default email has everything the customer needs to download their file, we still recommend customizing it with your own logo, branding, and messaging.
To customize the default email, simply go to Downloads » Settings. Then click on the ‘Emails’ tab.
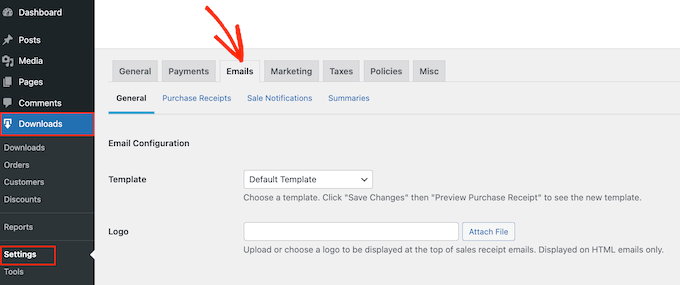
You may want to start by adding your own logo.
This branding appears at the top of your purchase receipt emails, so customers can clearly see who the email is from.
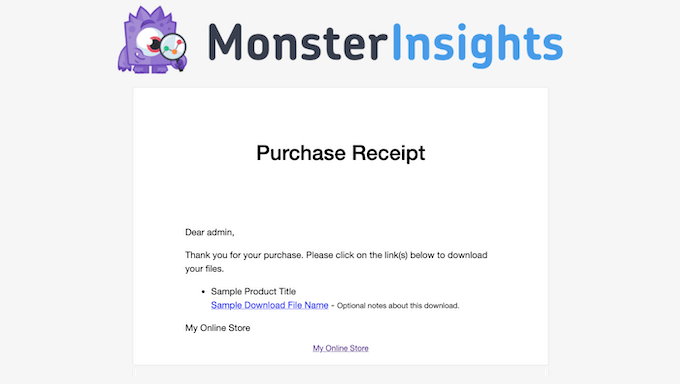
To add a logo, click on the ‘Attach File’ button.
You can now either choose an image from the WordPress media library or upload a file from your computer.
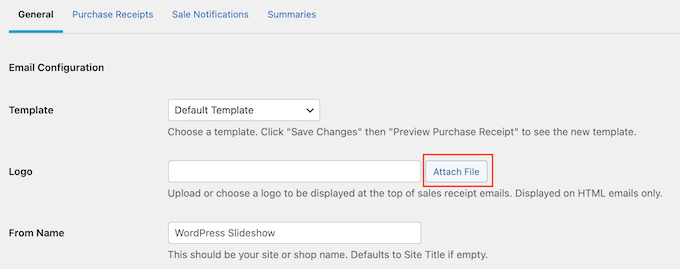
You can also add a ‘From Name’.
This name will appear in the customer’s inbox, so you will want to use something that the customer will recognize, like the name of your website, business, or photography studio.
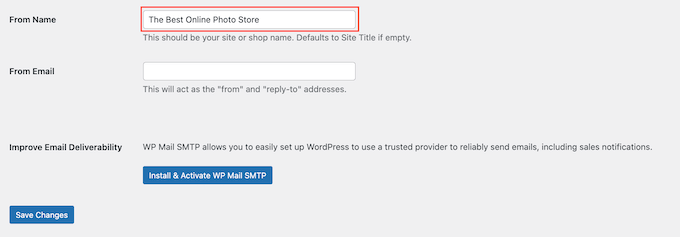
You will also need to add a ‘From Email’, which will act as the ‘from’ and ‘reply-to’ address.
Some customers may reply to the purchase receipt email. For example, if they are having problems downloading the file, then they might reach out by clicking ‘Reply’. With that in mind, you will want to use a professional email address that you check frequently.
After making these changes, just click on the ‘Purchase Receipts’ tab.
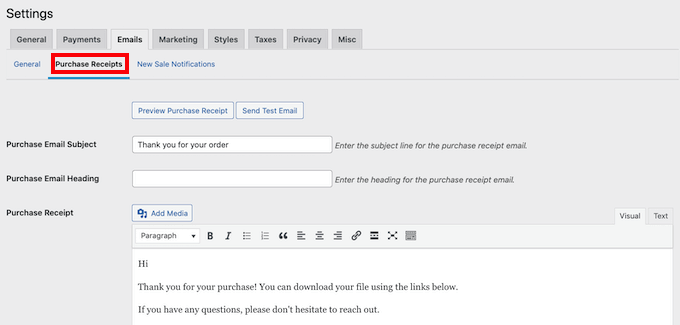
On this screen, you can type in an email subject, add a heading, and also change the email’s body text.
You could simply type in the text that you want to send to every customer. However, you can create more helpful and personalized emails by using the Conditional Emails feature.
Conditional Emails use ‘template tags’ to personalize your content. Every time it sends an email, Easy Digital Downloads will replace these tags with real values, such as the customer’s name and how much they paid for the digital download.
To see all the available tags, simply scroll to the bottom of the ‘Purchase Receipts’ screen.
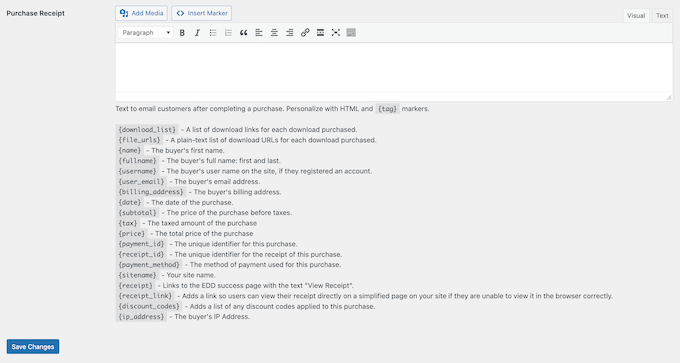
When you have finished making changes, you may want to send a test email to see how the message will look to your customers.
To do this, simply click on the ‘Send Test Email’ button, and Easy Digital Downloads will send an email to your WordPress admin email address.
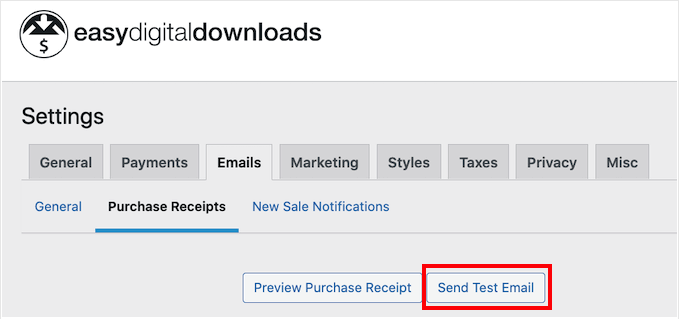
Have you clicked on the ‘Send Test Email’ button but didn’t get a test email? Your WordPress website may not be sending emails properly, which can be a big problem. If customers don’t get purchase confirmation emails, they won’t be able to download your photos.
With that in mind, you can follow our guide on how to fix the WordPress not sending email issue to make sure your emails reach your customers. You can also check out WP Mail SMTP, which is the best WordPress SMTP plugin.
When you are happy with the purchase receipt email, go ahead and click on the ‘Save Changes’ button.
Step 7: Testing Your Digital Download
Once you have created your first Easy Digital Downloads product and customized the purchase emails, it’s a good idea to check that visitors can buy your photos without any issues.
To test your download, you will need to put your site into test mode. This allows you to test the purchasing process without typing in your credit or debit card information.
To put your store into test mode, go to Downloads » Settings and then click on the ‘Payments’ tab.
Under ‘Active Gateways’, you must check the box next to ‘Store Gateway’.
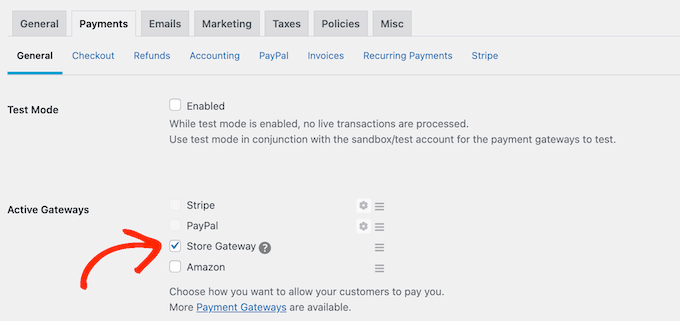
After that, scroll to the bottom of the screen and click on ‘Save Changes’.
Now that you are in test mode, go to Downloads » All Downloads and hover over the product that you want to test. When it appears, click on the ‘View’ link.
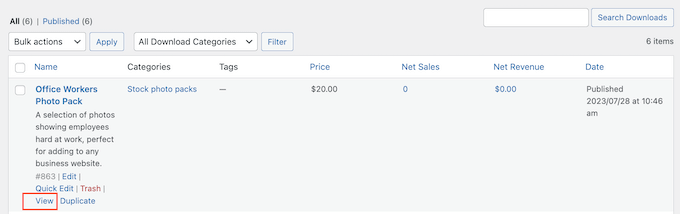
This opens the product page where shoppers can buy the photo or photo pack.
To make a test purchase, simply click on the ‘Purchase’ button.
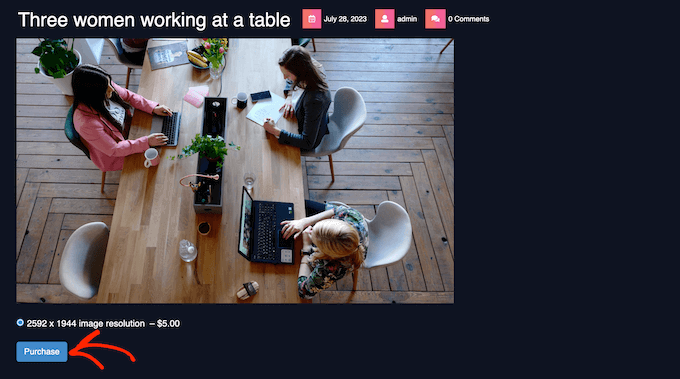
Easy Digital Downloads will now add this item to your cart.
After that, it’s time to click on the ‘Checkout’ button.
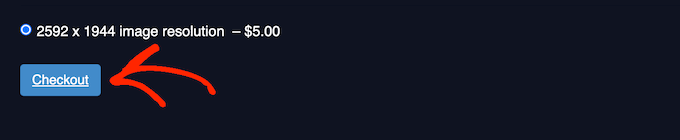
You can now type in your email address and name and then click on ‘Purchase’.
Since you are in test mode, you don’t need to enter any payment information.
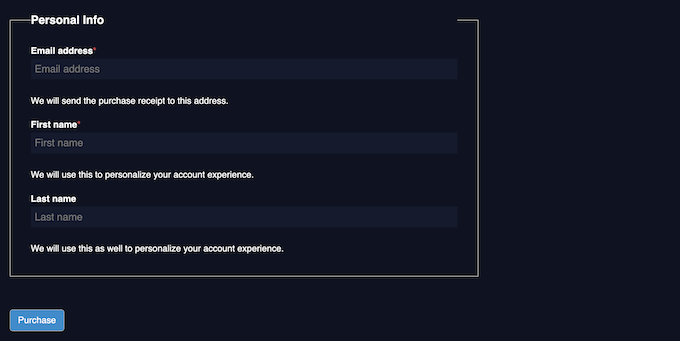
After a few moments, you will get a purchase confirmation email containing a link to download the individual photo or all the files in a stock photo pack.
Once you have completed the test, you are ready to take your store out of test mode and start accepting payments from visitors.
To do this, head over to Downloads » Settings » Payments. You can then uncheck the ‘Store Gateway’ box.
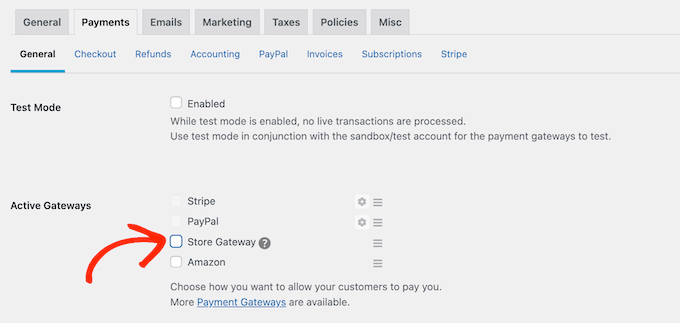
Step 8: Selecting and Customizing Your WordPress Theme
Themes control how your WordPress website looks, including the colors, layout, fonts, and widget-ready areas. The right WordPress theme will make a good first impression on visitors and make them want to explore more of your site.
With that in mind, you will want to choose a design that looks great and has exactly the features you need.
To help you make the right choice, we have put together a list of the most popular WordPress themes. Our top pick is the Astra Theme since it’s fully compatible with Easy Digital Downloads, free, and completely customizable.
After choosing your theme, you can see our guide on how to install a WordPress theme.
Another option is to create your own custom page designs with SeedProd. It’s the best drag-and-drop WordPress theme builder on the market and comes with more than 180 ready-made, professionally designed templates.
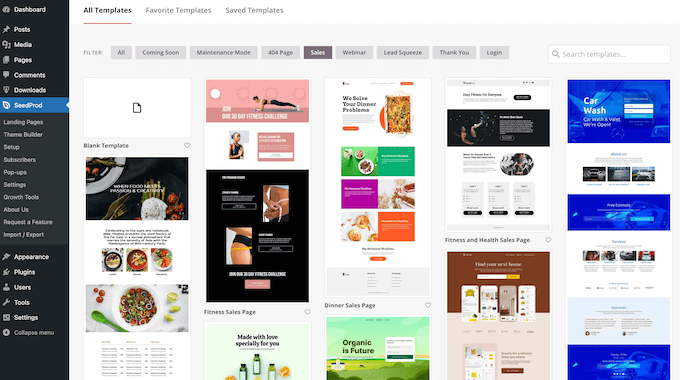
You can use SeedProd to design landing pages and sales pages where you promote your photographs and photo packs.
This can get you more conversions and boost your profits.
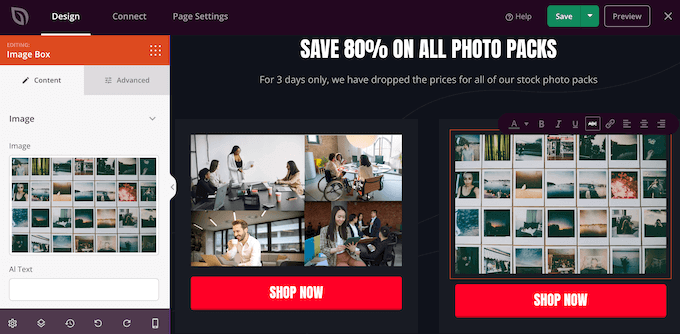
If you want complete control over your store, then you can even use SeedProd to design your own theme without writing a single line of code. Simply find the blocks you want to use, and then drag them onto your page designs in the SeedProd editor.
For more details, you can check out our guide on how to create a custom WordPress theme (no coding needed).
Step 9: Promoting Your Digital Downloads
If you are going to actually sell your photos, then you need to encourage people to visit the different product pages.
A good first step is adding your store to your website’s menu.
Another option is writing great blog posts about industry topics. You can then include links to a few relevant products that readers may want to buy.
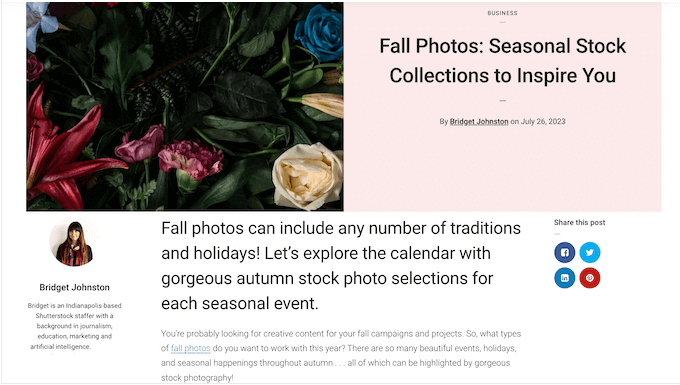
You can also build an email list and then send your subscribers updates about new photos you have just added to your site, your latest blog posts, or other interesting content that will make them want to visit your store.
No matter how you promote a product, you will need to know its URL.
To find this link, simply go to Downloads » Downloads. You can then find the product you want to link to and click on its ‘Edit’ link.
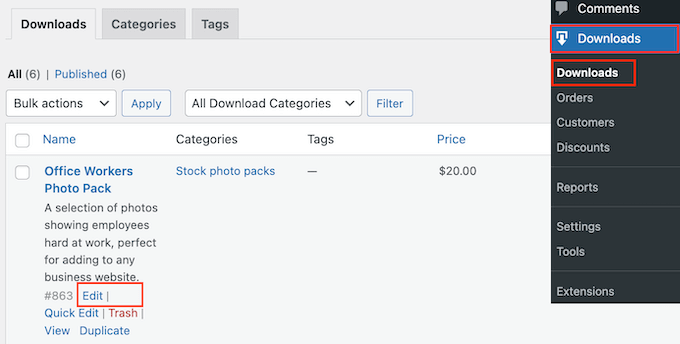
You will find the URL in the right-hand menu.
You can now link to this product page from any area of your website using its URL. To learn more, see our step-by-step guide on how to add a link in WordPress.
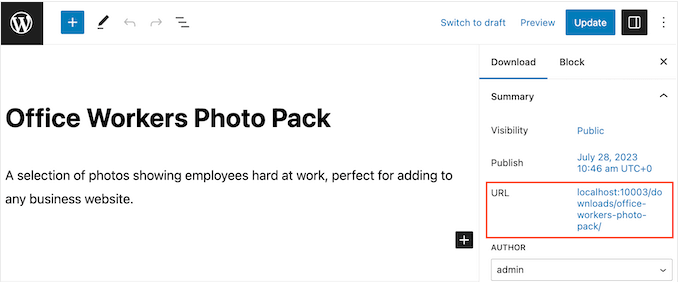
Easy Digital Downloads also creates a unique ‘Purchase’ button for each photo. You can add this button to any page, post, or widget-ready area.
Visitors can simply click this button to add the photo to their shopping cart. In this way, you can start the purchasing process from any page on your website, including landing pages, sales pages, and any ads you show on your WordPress blog.
You can add this button to any page, post, or widget-ready area using a shortcode that Easy Digital Downloads creates automatically.
To get a product’s shortcode, simply scroll to its Download Settings section. You can then copy the text in the ‘Purchase Shortcode’ field.
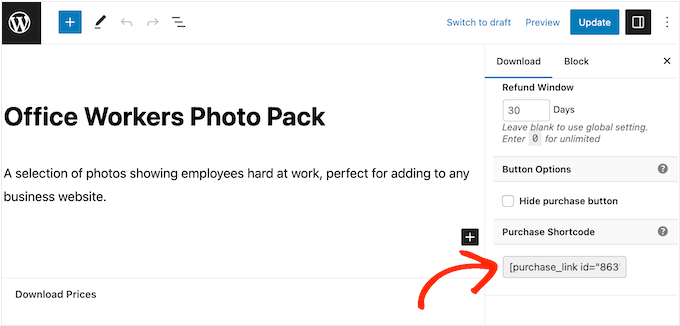
For more details on how to place the shortcode, you can see our guide on how to add a shortcode in WordPress.
After adding the shortcode to your website, you will see a new ‘Purchase’ button.
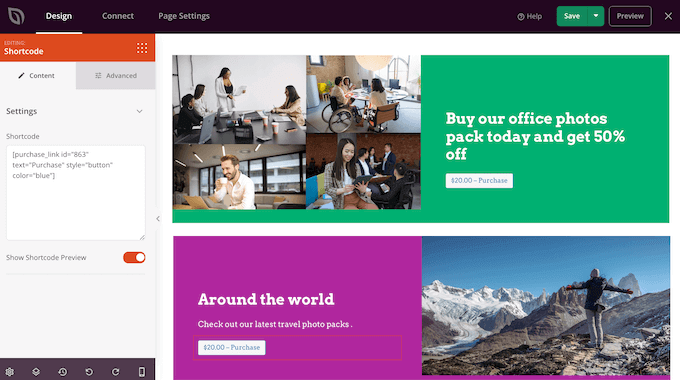
BONUS – How to Sell More Photos Online
To make more sales, you will need to get as many visitors as possible and then convince those people to buy your photos.
This is where WordPress plugins can make things easier.
Here are some of our top picks for plugins that can help you sell more photos online:
FAQs About Selling Photos Online
In this guide, we showed you how to sell photos online using WordPress. If you still have questions, then here are our FAQs about running an online photography business.
Where Can I Sell My Photos Online?
There are lots of platforms, stores, and digital marketplaces where you can upload your photos and sell them to an existing audience.
Some popular choices among photographers include Adobe Stock, Shutterstock, and Alamy. These popular platforms already have lots of users, so you can reach a large audience and introduce your photography to people who may not know about your brand.
However, many of these stock photography marketplaces and websites take a percentage of every sale you make, and some even charge upfront fees.
To build a successful photography business, we recommend creating your own website instead. This gives you complete control over your brand, and you get to keep all the profits from every sale.
How Much Does It Cost to Sell Photos Online?
We always recommend a business model where you start small. That way, you can spend more money as you build your audience and start selling more products.
The good news is that selling photos online is already a low-cost and easy online business. To further reduce your startup costs, we recommend taking advantage of SiteGround EDD Hosting and using free WordPress themes and plugins.
By using Easy Digital Downloads to sell your photos directly to customers, you can avoid many of the upfront costs and middleman fees of selling via third-party marketplaces like iStock and Getty Images.
For more information, see our article on how much it costs to build a WordPress website.
Once you have created a website, you can use free business tools to grow your small business and get more sales, even if you have a limited budget.
How Can I Make Money From My Photos?
The easiest way to make money from your photos is by selling them online. You can either sell your photographs for a one-time fee or sell licenses that control how customers can use those photos.
Another option is to create a membership website and sell subscriptions. For example, you might allow members to download and use as many photos as they want or create membership tiers where your most popular photos are reserved for the highest-paying members. Another option is selling group memberships for corporate teams.
Can I Also Sell Physical Products Using Easy Digital Downloads?
At some point, you may want to sell physical products. For example, you might create merchandise featuring your most popular photos or sell your photographs as framed prints.
Despite the name, you can also use Easy Digital Downloads to sell physical products. There’s even a Simple Shipping addon that adds shipping features to the Easy Digital Downloads plugin. In this way, you can ship your branded merchandise, framed prints, or other physical products to customers using the tools you’re already familiar with.
We hope this article helped you learn how to sell photos online. You may also want to see our guide on how to choose the best website builder and our expert picks for the best WordPress portfolio plugins for designers and photographers.
If you liked this article, then please subscribe to our YouTube Channel for WordPress video tutorials. You can also find us on Twitter and Facebook.
Leave A Comment
You must be logged in to post a comment.