Do you want to add a screenshot to your blog post but are not sure of the best way to do it?
Screenshots allow you to share an image snapshot of your desktop or mobile screen in your blog posts. This makes it easier for your audience to follow the steps in a tutorial and better understand your content.
In this article, we will show you how to take a screenshot for your WordPress blog posts.
The Benefits of Taking Screenshots for Your Blog Posts
Adding screenshots to your WordPress blog can make your content more engaging. These are screen captures or snapshots of whatever is on your mobile or desktop screen.
You can use screenshots for a tutorial and guide users step by step. This way, people will know exactly where to click and what to enter when setting up software or plugins.
Similarly, you can use screenshots for a roundup or list post. For example, let’s say you are writing about the top 10 best email marketing tools. You can take screenshots of each tool’s homepage and show them in your content.
Since there are so many different ways to take a screenshot, we have created a step-by-step guide on how to take a screenshot on different devices and apps.
To make it easy for you, we have also created a table of contents below, so you can quickly find the method that’s applicable to you.
How to Take a Screenshot Using Droplr
Droplr is a popular screen capture app. It allows you to easily take a screenshot on your computer and share it.
Droplr automatically saves the screenshot and screen recordings to the cloud and provides a link to share with others. Plus, you can manage all your screenshots from a dashboard and share them on any platform, including WordPress.
It works great with Mac, Windows, and Chromebook devices to quickly capture a selected area or entire screen. There is also a Chrome extension, so you can quickly take screenshots from your browser.
Droplr also integrates with popular apps like Slack, Microsoft Teams, Gmail, Adobe Photoshop, and more.
Taking Screenshots Using Droplr Desktop App
To take a screenshot using Droplr, you will first need to install the app for your preferred device. After that, you can click the Droplr icon in the Mac menu bar or the Windows Taskbar.
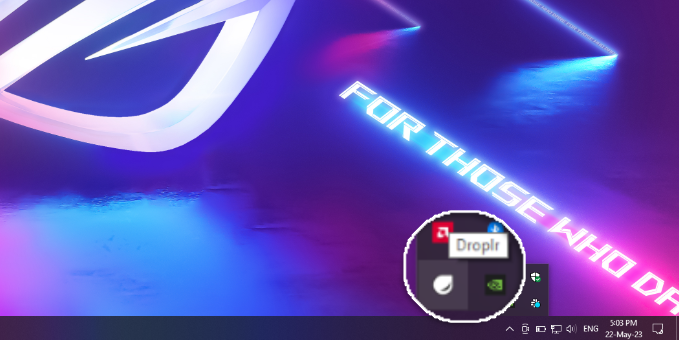
From here, simply click the ‘Screenshot’ option.
If you are a Mac user, then you can also press ‘Option + Shift + 4’ to capture the screenshots. You can press ‘Alt + Shift + 4’ on Windows to take a screenshot with Droplr.
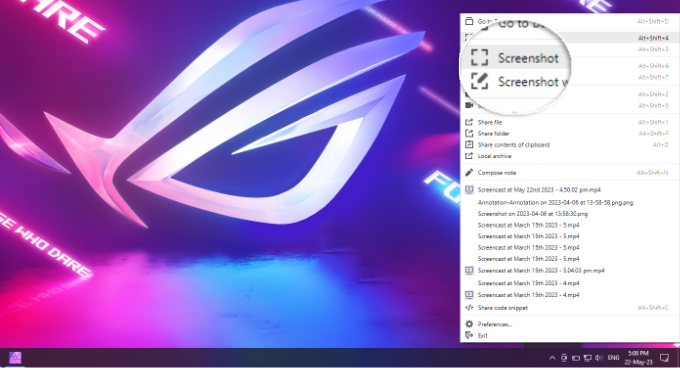
Next, you need to select the area you’d like to take a screenshot of.
Droplr will open the screenshot in a browser window as soon as you are done. Here, you can download the image or share the link with others.
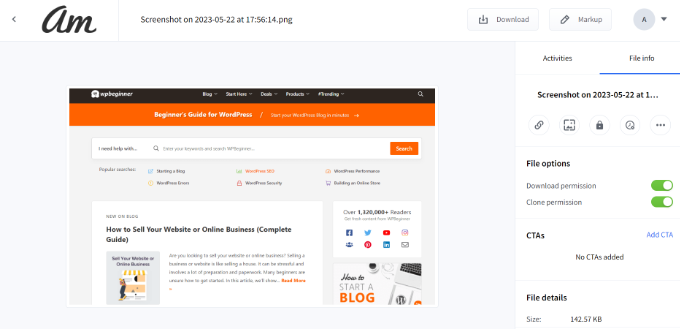
If you click the ‘Markup’ button at the top, then you will find options to edit the screenshot.
For instance, you can add arrows to point at a button or an important feature. You can also draw shapes, add emojis, blur different parts of the image, add text, and more.
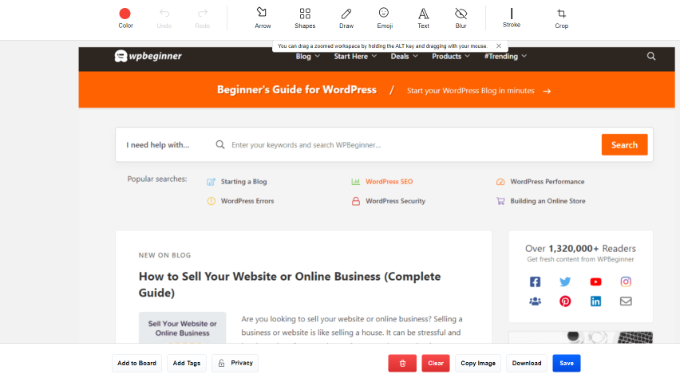
Once you are done, simply save the image or download it.
Taking Screenshots Using Droplr Chrome Extension
You can also use the Droplr Chrome extension to take screenshots and screen recordings. The extension works just like the desktop app, and you can easily access it from the Chrome extension toolbar.
First, you will need to install the Droplr extension by visiting the Chrome web store.
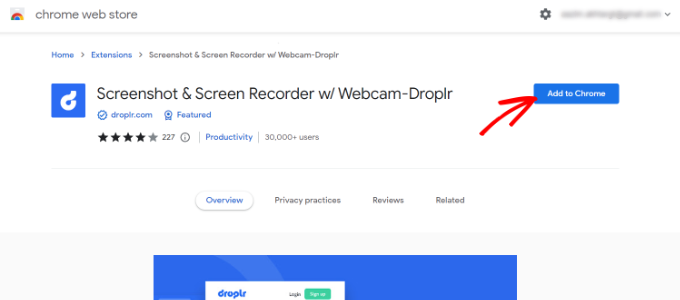
Then, click on ‘Add to Chrome’.
Once the extension is added, you can click on the Droplr icon from the toolbar at the top of your browser.
Next, you can screenshot a selected area, application window, full screen, or entire page.
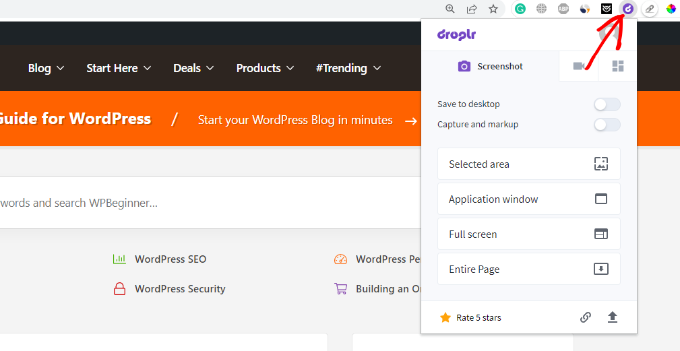
After taking a screenshot, Droplr will open the image in a new tab with a link that you can share.
Droplr also allows you to create a video screencast to create quick tutorials with audio. Simply click the Droplr icon in your browser’s menu bar and select the TV icon to record your screen.
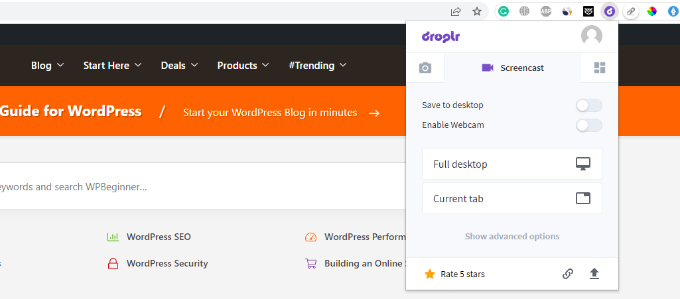
If you choose the ‘Full desktop’ option, then you will need to select which window to record. On the other hand, you can use the ‘Current tab’ option and screencast your browser tab.
How to Take a Screenshot on Mac
If you are using a Mac device and want to take a screenshot, then there are several options.
On Mac devices, you can capture the entire screen, a selected portion of your screen, a specific window, and more.
To take a screenshot of the entire screen on a Mac device, simply press ‘Shift + Command + 3’, and it will capture your screen.
If you want to capture a selected portion, then press ‘Shift + Command + 4’. Next, click and drag the crosshair (pointer) to take a screenshot of the selected area.

If you want to take a screenshot of a specific window, then press ‘Shift + Command + 4’ and also press the ‘Space bar’ on your keyboard.
You will see that the pointer will change into a camera icon. Simply drag the camera icon on a window to highlight and capture it.
Note: Not all apps will allow you to take a screenshot of their window. In that case, you can take a screenshot of the selected portion and crop it.
By default, all the screenshots will be saved on your desktop with the capturing time/date as the filename and .png as the file extension.
How to Take a Screenshot on Windows
To take a screenshot on Windows devices, you will need to press the ‘PrtSc’ keys. This will capture the entire screen.
Next, you can open this screenshot in an image editing software like Adobe Photoshop or Affinity Photo to crop the required area and save it on your computer.
Another way of taking screenshots is by using the Snipping tool. The tool lets you capture a specific part of your screen and automatically save it to a clipboard.
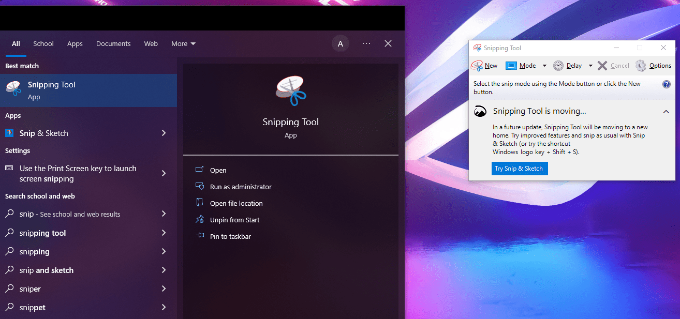
Another way to take screenshots in Windows is by pressing the ‘Windows + Shift + S’ keys to start taking screenshots with the Snipping tool.
Next, click and drag the pointer to select an area on your screen. It will capture the screenshot automatically when you release the right click.
Since the screenshot is saved to a clipboard, you can paste it into any image editing software like Adobe Photoshop for further changes and then save it on your computer.
How to Take a Screenshot on Chromebook
In Chromebook, you can simply click the Screenshot key with a camera icon. This will take a screenshot of your entire screen or a selected area.
Besides that, you can click the Quick Settings option in the right corner and then select the ‘Screen Capture’ option.
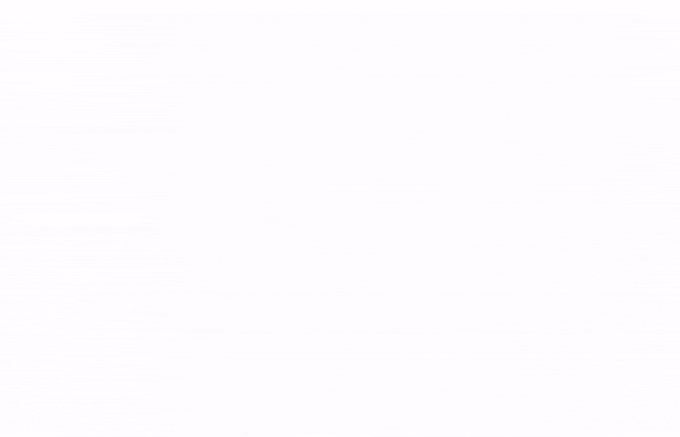
After that, you need to choose whether you’d like to capture the entire screen or a selected area.
Once you have taken a screenshot, it will be automatically copied to the Clipboard.
If you are using Chrome OS 64.0.3282.134 or later, then you can simply press the ‘Power + Volume Down’ buttons to capture your entire screen.
To take a screenshot of a selected area, you need to press the ‘Ctrl + Shift + Switch Window’ keys. Then, click and drag the crosshair (pointer) to select the area that you want to capture.

Upon releasing the click, you will see a notification in the bottom right corner of your screen that shows your screenshot is saved in the ‘Downloads’ folder.
If you are using a Chromebox with an external (general) keyboard attached to it, then press ‘Ctrl + F5’ to take a screenshot. The F5 key will function the same as the ‘Switch Window’ key on a Chromebook.
How to Take a Screenshot on iPhone
Taking a screenshot on iPhones and other smartphones is actually quite simple.
If you are using an iPhone X or higher, then you need to open your blog post or the app on the screen. After that, simply press the ‘Side’ button on the right side and the ‘Volume Up’ button on the left side of your phone.
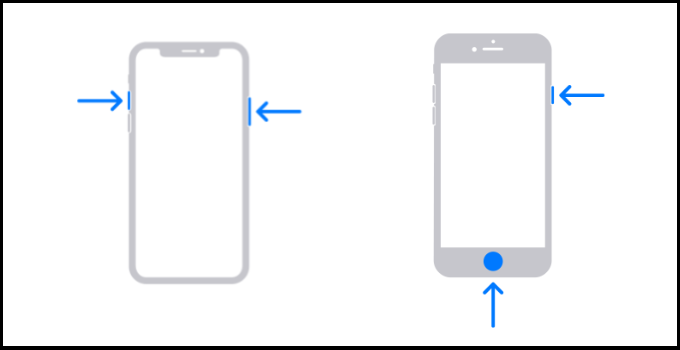
Make sure that you press both buttons at the same time. This will take a screenshot of the screen and save it to the ‘Screenshots’ folder on your phone.
If you are using an iPhone 8 or earlier model, then open the screen that you want to capture. Then, simply press the ‘Power + Home’ buttons at the same time to take a screenshot.
How to Take a Screenshot on Android Phone
There are many different phone manufacturers that sell smartphones with Android OS (such as Samsung Galaxy, Motorola, Google Pixel, etc). However, most new devices follow the same universal process to take a screenshot.
On your Android phone, you need to open the screen that you want to capture. Next, press the ‘Power + Volume Down’ buttons together.
This will take the screenshot and save it in your photo gallery.
We hope this article helped you learn how to take a screenshot for your blog posts. You may also want to see our expert picks for tools to create better images for your blog posts and our beginner’s guide to image SEO.
If you liked this article, then please subscribe to our YouTube Channel for WordPress video tutorials. You can also find us on Twitter and Facebook.
Leave A Comment
You must be logged in to post a comment.