Is your phone smarter than you? Mobile phones have become more and more powerful in recent years, but few of us make the most of them.
In this article, you’ll find 20 Android tips and tricks to help you do just that. They cover how to tweak and tune your phone, but also what you can do to improve battery life. Most of them are new, but we’ve also included some invaluable classics.
Before you start reading, it’s good to be aware that not all Android phones look the same. There are many different versions of Android, and even if two phones are running the same version, they may not look the same.
There are clear differences even between manufacturers. Some have developed their own solutions that we can’t find on any other phone, which can make guides like this confusing.
Here, we’ve used Android 14 running on a Google Pixel phone. It’s the most stripped-down version you can find, but there may be some things that look a little different on your phone.
However, many times you can find an equivalent solution, even though the appearance may differ. A good tip is to open your phone’s settings menu and enter a keyword in the search box at the top. You will usually find the right setting.
Time to upgrade?
If you have an older phone, it may mean that some functions are missing, and if you have a really old one, there is a good chance that even important services will not work. For example, Google Maps requires Android 8 or later, while it’s Android 9 for Google Wallet.
The cut-off point is usually around six years. If you have a phone younger than that, you can usually use it without problems.
If it’s older, it might be time to buy a new one, but that doesn’t have to be a big deal. Almost all the information on a smartphone is now stored in the cloud, on large Google servers. If you buy a new phone and log in with the same account name as your old one, most of what you have there will come with you.
Internet
Switch on data saving…
Many mobile phone plans have a limit on how much data you can use. To reduce consumption, you can stop apps from using data in the background when you’re browsing on your mobile.
HOW? Swipe your finger from the top edge and switch on the Data Saver feature. If you don’t see it, head to Settings and select Network and Internet.
…and change this setting
Some apps need to use data in the background, for example to notify you of new messages. You can therefore exempt selected apps from data saving.
Anyron Copeman / Foundry
HOW? Open Settings and select Network and Internet, Data saving. Tap Unrestricted data and use the toggles on the right to select apps.
Connect to Wi-Fi
One way to save mobile data is to connect to wireless networks (Wi-Fi) as soon as possible. Once you’ve connected to a network once, your phone will automatically use it in the future.
HOW? Swipe your finger from the top of the screen and long press on Internet. When Wi-Fi is activated, you will see all available networks in a list. Tap on the one you want to use. A padlock icon on the right indicates that the network requires a password. To delete a network you have saved, tap the gear on the right and select Forget.
Sharing a connection
You can share the network you have logged in to with your friends. Instead of looking for it themselves, they can scan a QR code on your phone.
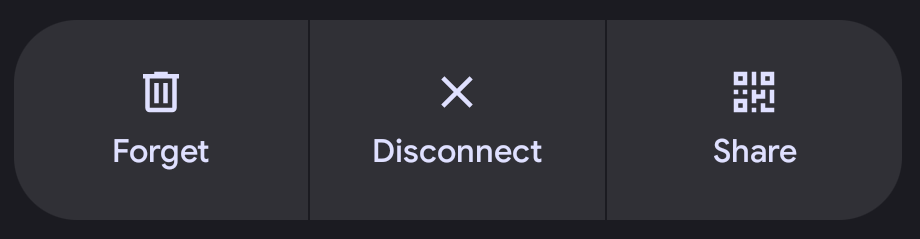
Anyron Copeman / Foundry
HOW? Open the Settings menu as above and tap on your network. By selecting Share (and authenticating it), a QR code will appear on your screen. It also shows the password in plain text.
Use your phone as a mobile hotspot
Your mobile phone also has a feature called mobile hotspot. It allows other devices to browse your mobile phone as if it were a Wi-Fi router.
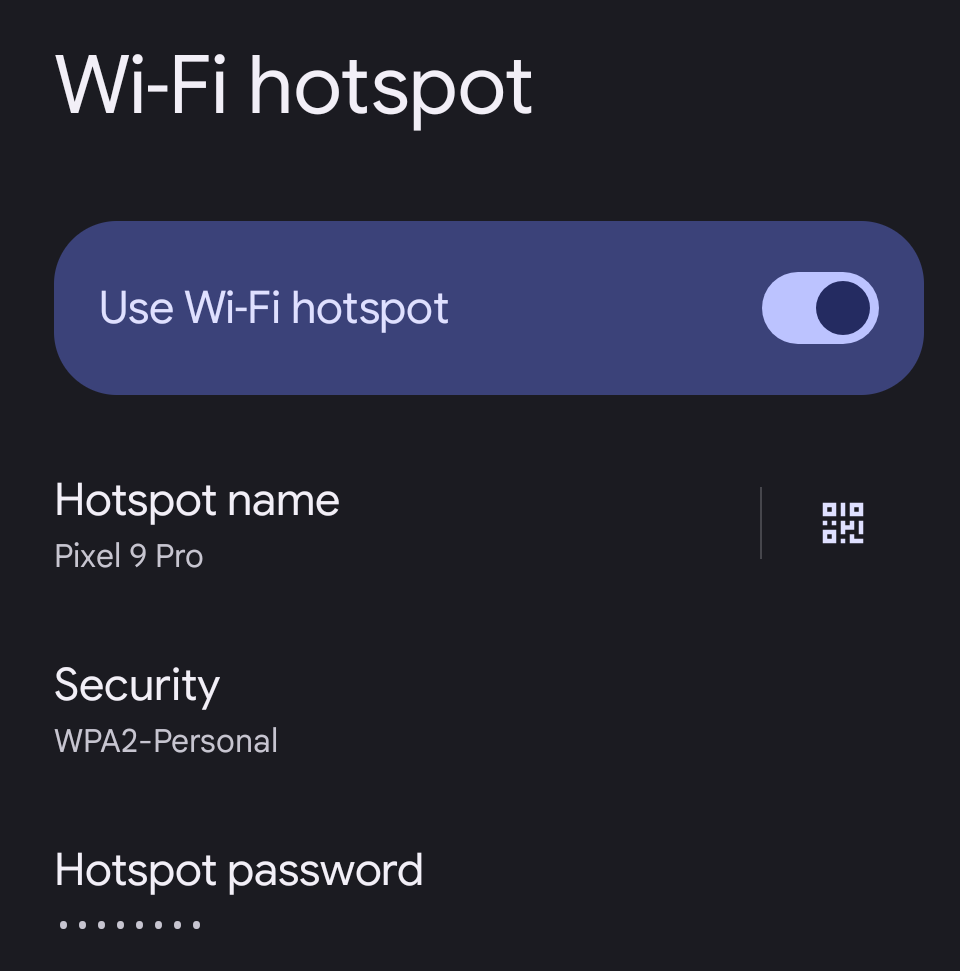
Anyron Copeman / Foundry
HOW? Open Settings, Network and Internet, Hotspot and tethering. Tap the toggle next to Wi-Fi hotspot to turn it on, then give it a name and password of your choice. Other devices can now connect to the network using the password you just created.
Battery power
Switch on battery saving mode…
Many phones have underwhelming battery life, something you can improve by enabling the Battery Saver mode. It adjusts your phone to prioritise long battery life, though performance may be sacrificed slightly.
HOW? Swipe your finger from the top edge and switch on Battery Saver Mode. If you don’t see it, head to Settings and select Battery Saver.
…or save even more
There’s also a more efficient battery saver mode that puts apps into a low-power pause mode.
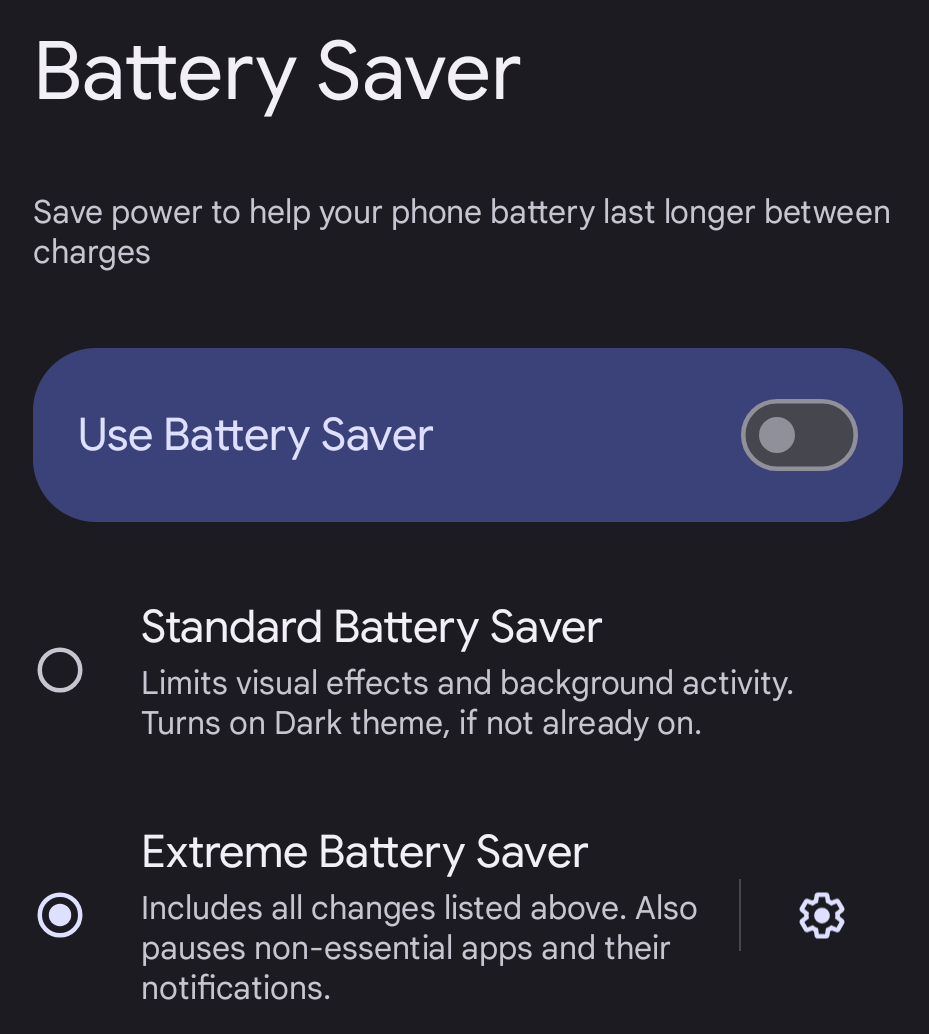
Anyron Copeman / Foundry
HOW? Open Settings, Battery, Battery Saver and switch to Extreme Battery Saver. If you want to exclude apps from being put into pause mode, tap the settings icon on the right. Scroll down to Non-essential apps and tap the plus icon to whitelist it. It will now be placed in the Essential apps list.
To remove one, tap the cross to the right of the app. If you don’t see the cross, it can’t be removed.
Make the screen go off faster
Another good tip is to quickly switch off the screen when not in use – automatically.
HOW? Open Settings and select Display. Tap Screen timeout and change to a shorter time. You can also enable the Screen attention toggle, which stops the screen from turning off if it detects you looking at it.
Darken the screen
Your phone’s screen consumes a lot of power, so you can increase battery life by lowering the brightness.
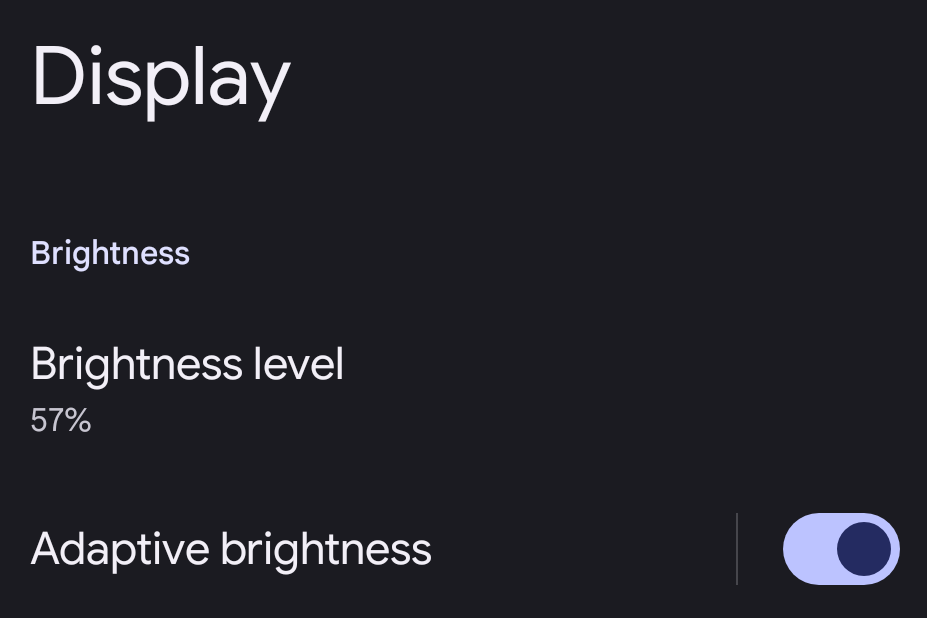
Anyron Copeman / Foundry
HOW? Open Settings and select Display. Tap the toggle next to Adaptive brightness to turn it off. Then, swipe twice with your finger from the top edge to reveal the slider that adjusts the brightness.
Stop the apps that affect your battery life most
Some apps consume a lot of energy and Android can help you find them.
HOW? Open Settings, Battery, Battery usage. Here, you’ll see general statistics and a list of the biggest energy consumers. If you tap on an app, you can disable the Allow background use toggle. This is the same pause mode used in the Extreme Battery Saver mode mentioned above.
View the battery percentage
If you always want to know how much battery you have left, you can get this to display at the top of the screen.
HOW? Open Settings and select Battery. Activate the Battery percentage toggle and the figure will now be shown in the top-right corner.
Storage & memory
Delete unnecessary files…
Many mobile phones are short on storage space, but you can easily see what’s filling them up.
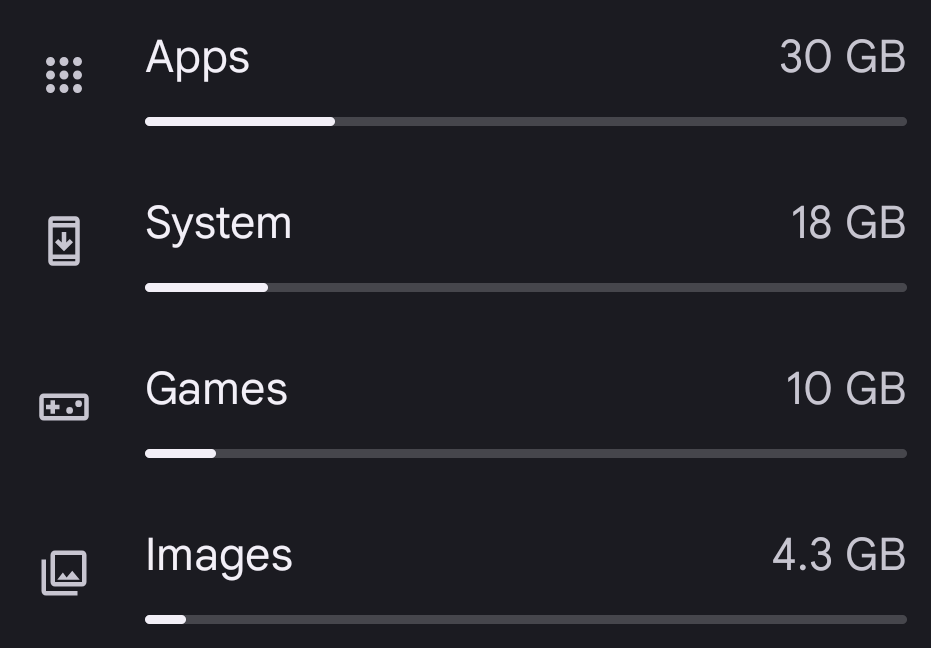
Anyron Copeman / Foundry
HOW? Open Settings and go to Storage to see what categories are taking up space, such as Images, Audio and Documents. Tap on a category and the files will appear, and if you long press, you can delete a file with the trash can. You can also select multiple files and delete them.
…and clear the cache
Many apps fill your phone with large files, but many of these can be safely deleted.
HOW? Open Settings and go to Storage, then tap Apps. You’ll see which apps are taking up space and to get more details tap any app. From here, select Clear storage (files the app has saved) and Clear cache (temporary files the app stores on your phone to work faster).
Delete apps
It’s a good idea to uninstall apps you don’t use. As well as taking up unnecessary space, they can use up battery power and leak personal information.
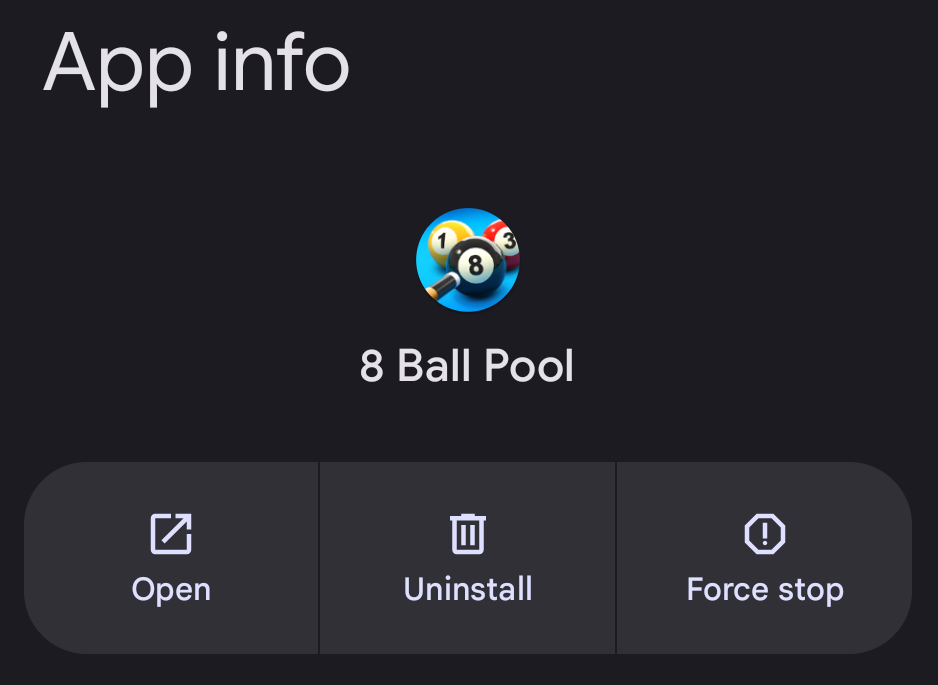
Anyron Copeman / Foundry
HOW? Open Settings and go to Apps, then tap See all apps. Tap on the one you want to remove and select Uninstall. Another option is to long-press the app’s icon on the Home screen, select the information icon (the letter ‘i’ within a small circle) and tap Uninstall. If you don’t see the option, it’s a system app that can’t be removed.
Automatically clear unwanted files
Clearing your phone yourself gives you the best control, but you can also do it automatically in the Files by Google app (also Files). If it’s not pre-installed, open the Google Play Store and search for Files by Google.
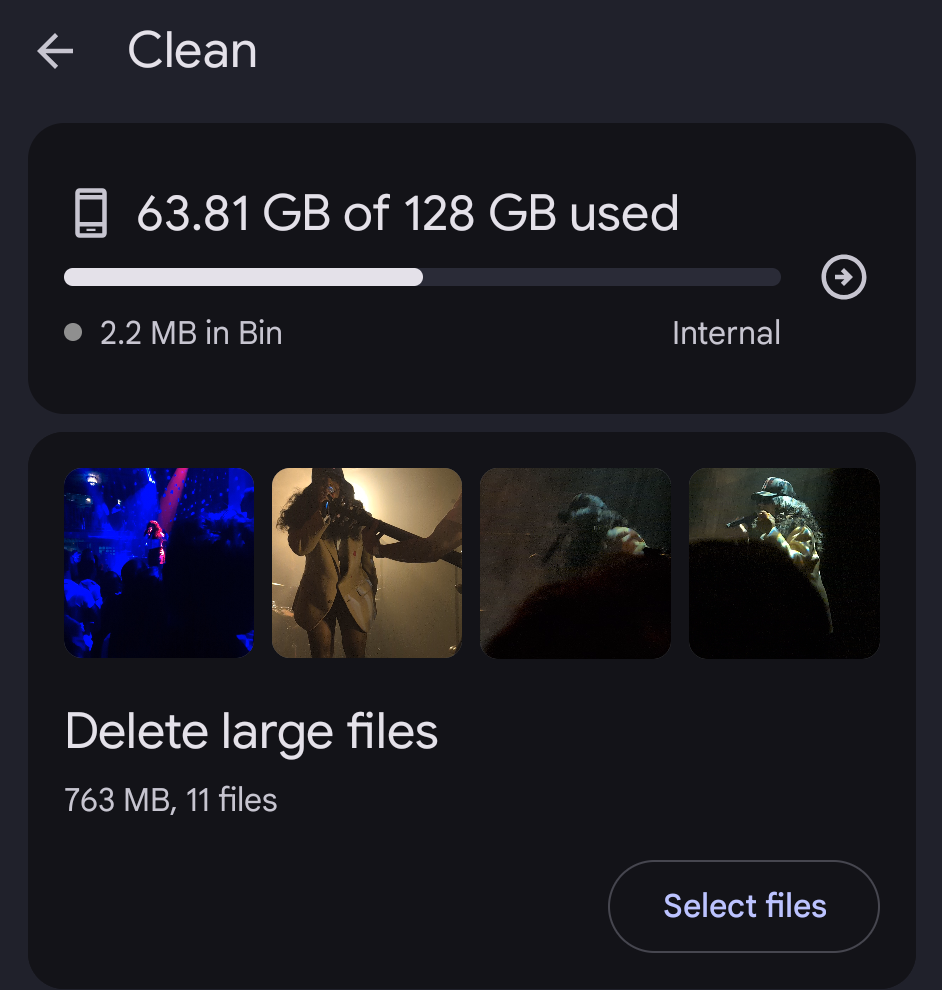
Anyron Copeman / Foundry
HOW? Open the Files app and you can clear files by category or folder. To do it automatically, press the three-bar menu button in the top left and select Clean. You will now see different ways to delete files.
Updates
Check Android version
Wondering what version of Android your phone is running? It’s easy to check.
HOW? Open Settings and go to About phone. Here you can see which version of Android you’re using – along with lots of other technical information.
Update your phone
When prompted to update your Android, you should answer yes to keep it safe and stable. You can also manually initiate updates yourself.
HOW? Open Settings and go to System, Software updates, System Update. Tap Check for updates and a search will start, and if there is an update, you can download and install it yourself.
Reboot your phone occasionally
Although a phone never really needs to be switched off, it’s a good idea to restart it once a week. During the restart, any further updates are usually applied, making it more secure and stable.
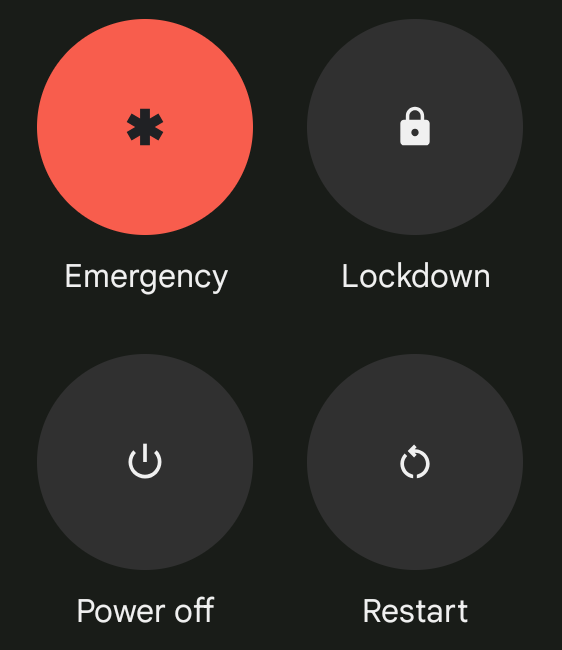
Anyron Copeman / Foundry
HOW? Press the power button together with the volume up button (on some models, just press the power button) and select Restart. From here, you can also lock and switch off your phone – or contact emergency services.
Reset your phone (if needed)
If your phone is acting up, the only solution might be to reset it. This means removing everything you’ve installed yourself and returning your phone to the same state as when you bought it.
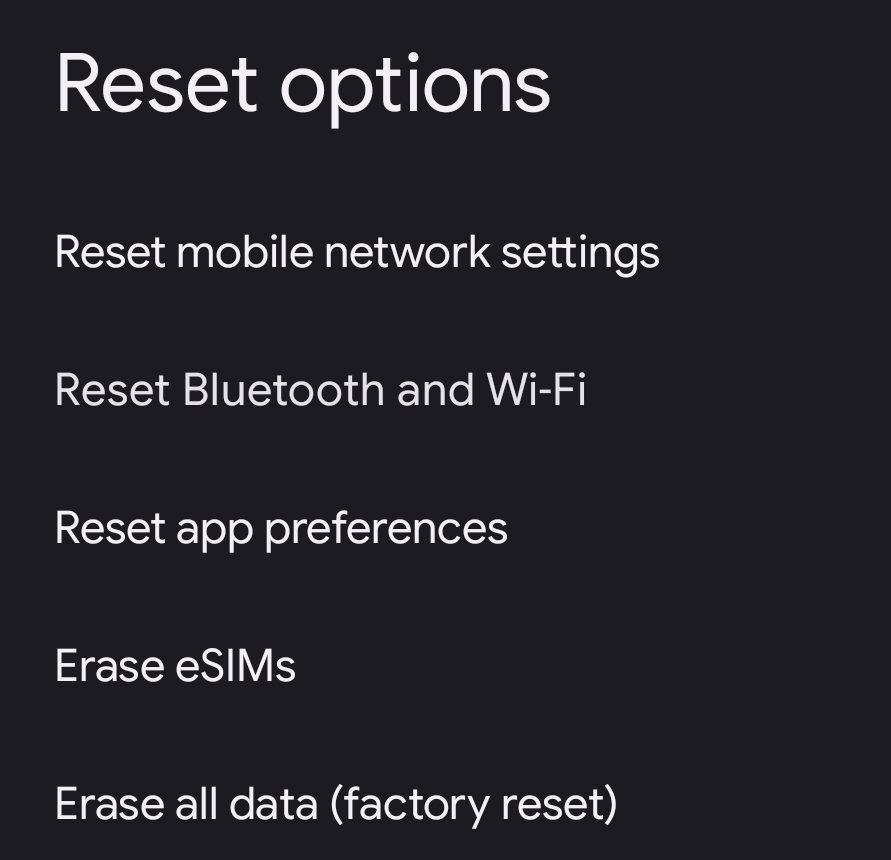
Anyron Copeman / Foundry
HOW TO? Open Settings and select System, Reset options. To do a full reset, select Erase all data (factory reset) and follow the instructions.
Before proceeding, make sure you’ve backed up everything first.
…or fix smaller errors
The Reset options section also allows you to reset individual functions that are malfunctioning. In other words, you don’t need to clear your entire phone.
HOW? Open Settings and select System, Reset options. Choose any of the following options if you think they might fix the problem: Reset mobile network settings, Reset Bluetooth & Wi-Fi or Reset app preferences.
This article originally appeared on our sister publication PC för Alla and was translated and adapted from Swedish.
Leave A Comment
You must be logged in to post a comment.