Your iPhone makes it easy to know when you’ve received a notification, letting you enable pop-up messages, audible chimes, and notification badges so you can keep tabs on all your apps. And while most of these features are great, many users will quickly find notification badges to be intrusive and stress-inducing.
Notification banners are the tiny red dot you’ll see at the top-right corner of any app that has an alert. These can become frustrating, as a screen filled with notification badges (or a single Gmail app reminding you to check your 500 unread messages) can be an absolute eyesore. Thankfully, Apple makes it easy to control your notification badges with iOS 17.
Here’s a look at how to control notification badges on your iPhone and iPad.
Show or hide notification badges on your home screen
In most iOS versions, including the latest iOS 17, you control notifications via Settings, where you can enable or disable them with a toggle, as well as specify how they should look and when and where they can appear. You can choose the look, location, and duration of banners, control audio alerts, and choose how and when to view notification badges.
Step 1: Open the Settings app.
Image used with permission by copyright holder
Step 2: Tap Notifications.

Image used with permission by copyright holder
Step 3: Observe the list of apps under Notification style.
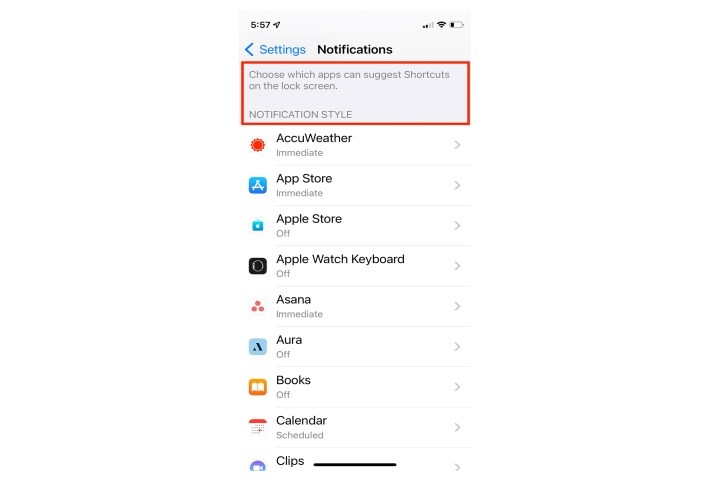
Image used with permission by copyright holder
Step 4: Each app notification is handled separately, so review the settings by tapping each app one by one.

Image used with permission by copyright holder
Step 5: Within each app, you will see a list of options. To get rid of the badge, toggle the Badges option off.

Image used with permission by copyright holder
Show or hide notification badges in App Library
By default, notification counters do not appear in the App Library. Many iPhone users prefer to minimize the number of apps on the home screen via the use of the App Library, so if you prefer to see numbered alert badges while using the library, you must enable this option. Here’s how to do it.
Step 1: Launch the Settings app on your iPhone or iPad.

Image used with permission by copyright holder
Step 2: Tap Home Screen and App Library.

Image used with permission by copyright holder
Step 3: In the Notification badges section, toggle on the switch for Show in App Library.
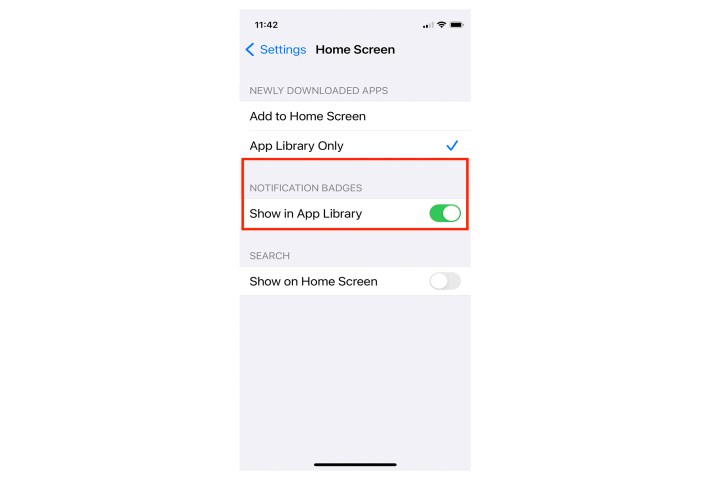
Image used with permission by copyright holder
Step 4: If seeing the badge in your App Library is preferable, just switch the toggle back on for the full effect.
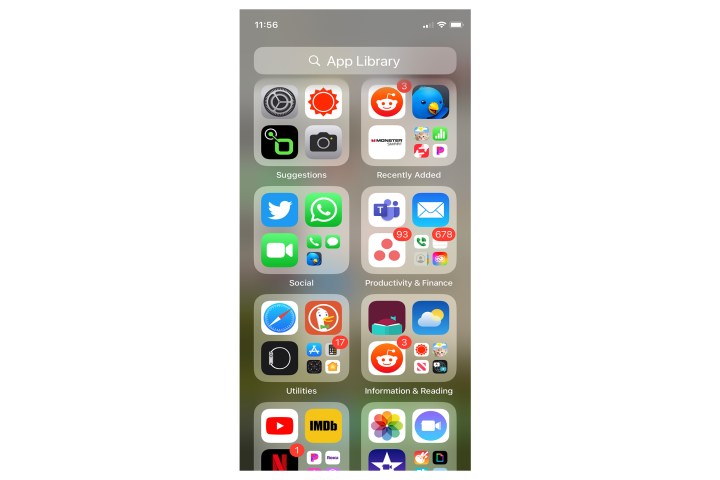
Image used with permission by copyright holder
How to disable app notification badges in Focus mode
The iPhone’s Focus mode blocks incoming notifications, but it still can allow the red counter badges to appear on your home screen app icons. You can set your Focus mode to hide them when active. Here’s how.
Step 1: Launch the Settings app and select Focus.
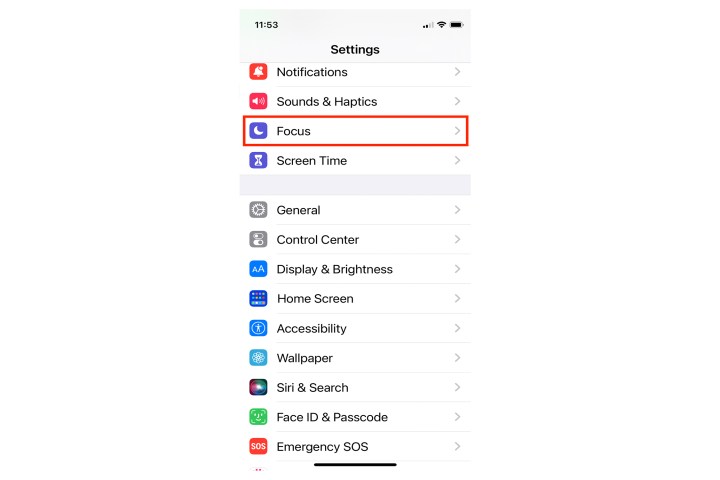
Image used with permission by copyright holder
Step 2: Tap Do not disturb.

Image used with permission by copyright holder
Step 3: Tap Options.
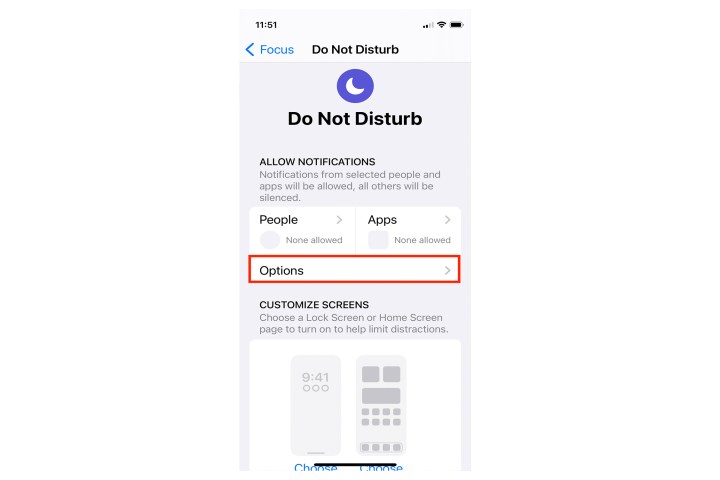
Image used with permission by copyright holder
Step 4: Toggle on the Hide notification badges switch.
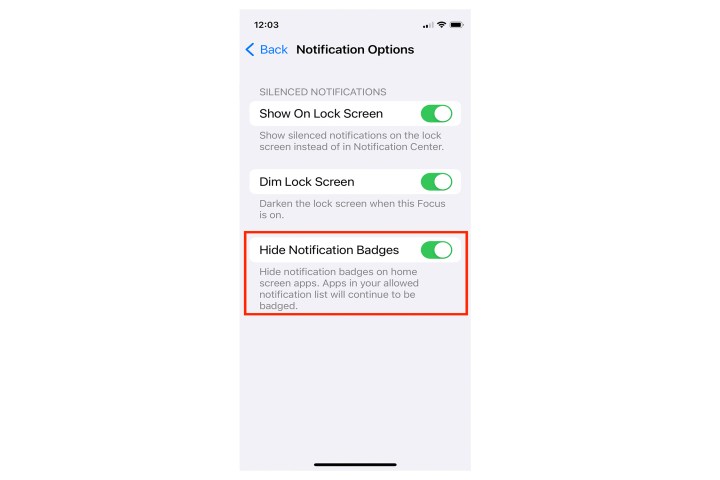
Image used with permission by copyright holder
Editors’ Recommendations
Leave A Comment
You must be logged in to post a comment.